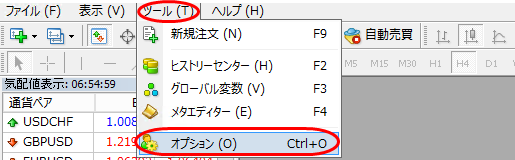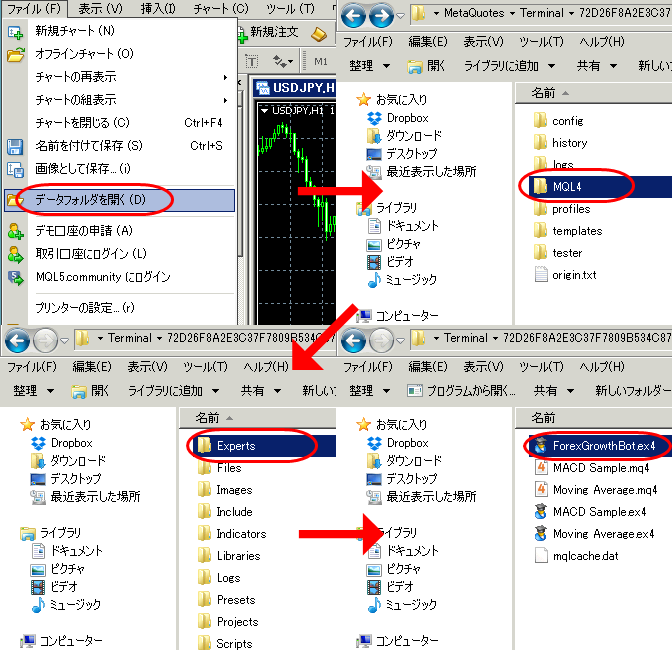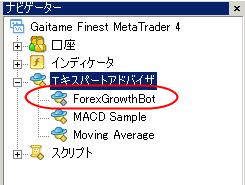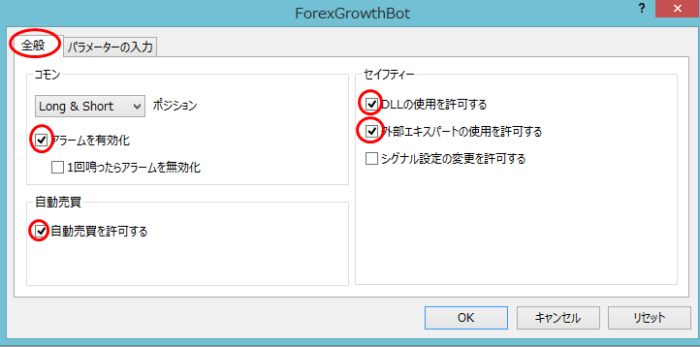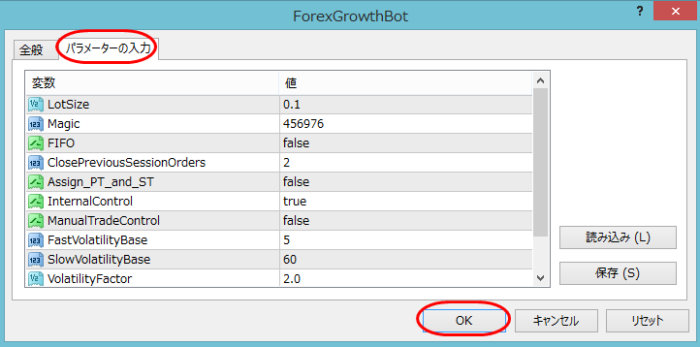メタトレーダー4でシストレを始めてみたいけど、何から始めたら良いのかサッパリだわ・・・
こんなFX自動売買が初めての方向けに、MT4を使ったFX自動売買の始め方を、5つの手順にまとめましたので参考にして下さい。
初めての方には、とにかく難しく感じるかもしれないけど、順番に進めて行って欲しい!
ざっくり流れは、以下です。
①MT4が使えるFX会社の口座開設
⇩
②MT4のダウンロード
⇩
③MT4のインストール、ログイン
⇩
④EAの選定、購入
⇩
⑤EAの設置、設定、取引開始
①MT4が使えるFX会社の口座開設
初めての口座開設は、海外FX会社より、簡単なのは国内FX会社でしょう。
初めてのMT4口座は、以下を満たすのが条件です。
・最低取引単位が1000通貨
・MT4のGMTが「冬時間+2、夏時間+3」
・スプレッドが狭い
「最低取引単位が1000通貨」は、始めは最低ロット1,000通貨で、取引に慣れる為です。
また、EA導入時のリアル口座でのテスト稼動には、必ず1,000通貨運用が可能なMT4口座が1つは必要です。
次に「MT4のGMTが「冬時間+2、夏時間+3」」は、これ以外の業者は、EAの設定がひと手間必要ですし、若干ポジション取りも変わる事もあるのでおすすめしません。
「スプレッドが狭い」これは初めてのMT4口座でなくとも、狭いに越した事ないですよね!
上記を満たすMT4会社は、めたろうも使っている、楽天FXと外為ファイネストがおすすめです。
特に朝スプレッドも狭い楽天FXがおススメです!
こちらの公式ページより口座開設出来ます。⇒楽天証券【楽天FX】
楽天FXのMT4口座は、楽天FX口座開設後、マイページより開設出来ます。
口座開設出来たら、取引証拠金を入金します。
最低ロットで取引するにしても、10万円くらいは入金した方が良いでしょう!
②MT4のダウンロード
次にMT4のプログラムを、ダウンロードします。
楽天FXであれば、ログインして「マイページ」の「FX(MT4)」タブのページの「Meta Trader 4 ダウンロードはこちらから」ダウンロードします。



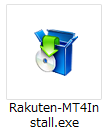
③MT4のインストール、ログイン
MT4のインストール前に、自宅PCでMT4を稼動させるのか、VPSをレンタルしてMT4を稼動させるのかの2択となります。
24時間動かしっぱなしなので、ゆくゆくはVPSを強くおススメしますが、初めてMT4を使う前提なので、まずは自宅PCでやってみましょう!
その前に、自宅PCで始める前に下記記事で、注意点とPCの設定を確認して下さい。
MT4で自動売買を自宅PCでの始める方法、及び抑えておくべき5つの注意ポイント!
インストールは、ダウンロードした「Rakuten-MT4Install.exe」を、ダブルクリックし「ユーザーアカウント制御」の画面で「はい」をクリックします。
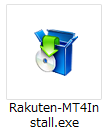

「Rakuten MetaTrader4セットアップ」の画面で、ライセンス同意条項を確認の上、「次へ」をクリックします。
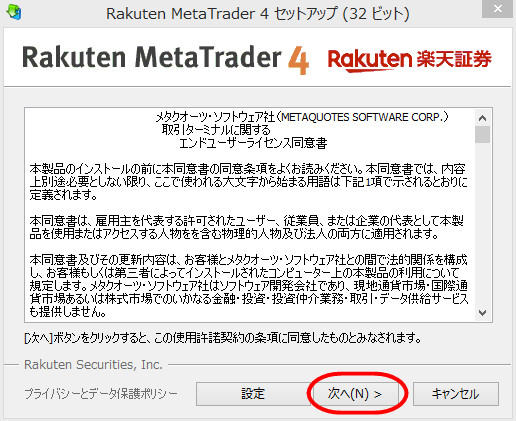

インストールが行われ「完了」をクリックすると、MT4が自動で立ち上がります。
Liveを選択し「次へ」をクリックします。
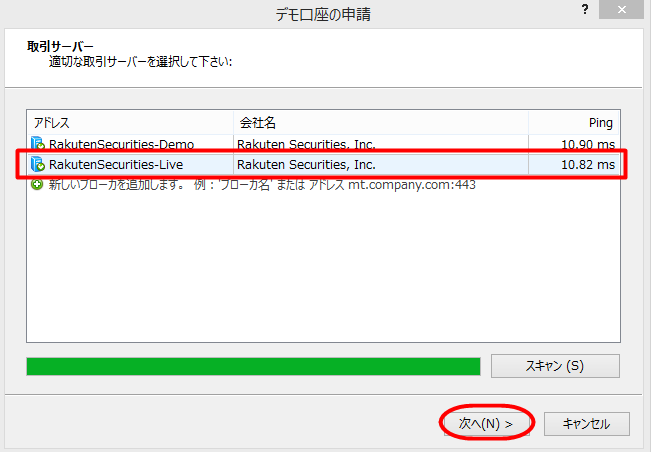

MT4のログインID及びパスワードを入力し「完了」をクリックします。
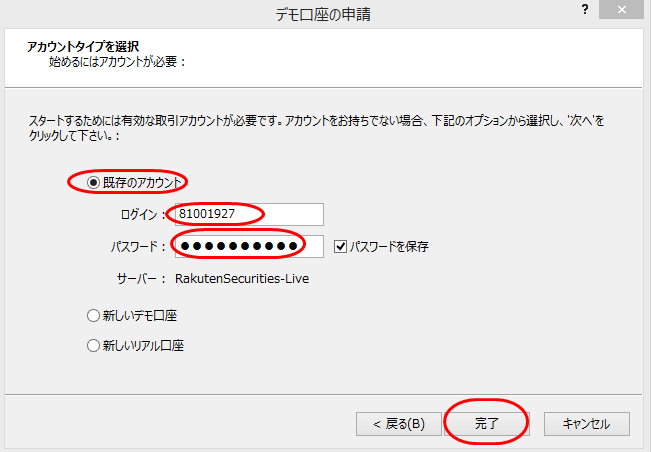

メタトレーダーにログインし、インストール完了です。
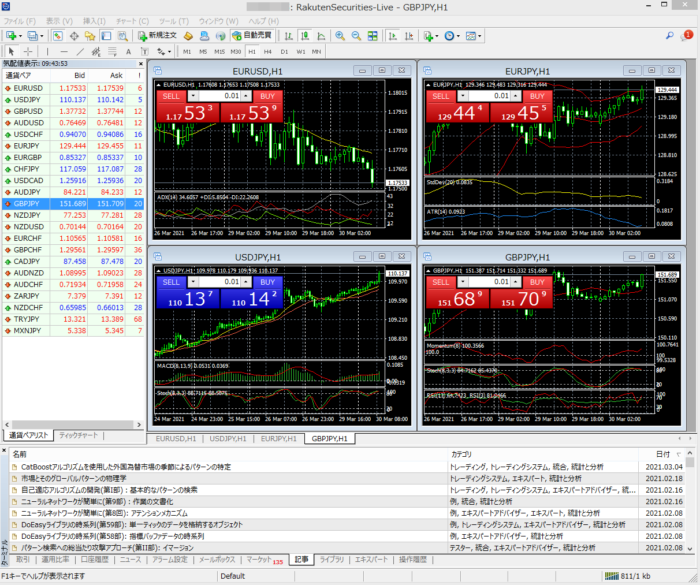
④EAの選定、購入
これが一番難しいですよね!
まず初心者に避けていただきたいEAは下記です。
①発売半年以内のEA
発売直後のEAの、良し悪しを判断するのは難しいです。
②マーチンゲールEA(2倍、4倍とより大きなポジションでナンピンするタイプ)
マーチンゲールは、基本負けないけれど、数年に1度の負けで全て持っていかれます。
③最大ポジション5本以上のEA
ポジション数の多いEAは、資金管理が難しいです。個人的にも好まないです。
④使用チャートが1分足のEA
リアル口座での運用が、バックテストとかけ離れる事が多いです。
⑤平均利益が5Pips以内のEA
デモフォワードでは結果が良くても、リアル口座ではスリッページ等で、かなり成績が劣る事が多いです。
それではどんなEAを選べば良いのか?
①長期フォワード実績が良いEA
最低1年以上フォワード実績が良い、出来るだけ長期実績があるEA
最初は、何を見てもわからないと思いますので、避けて欲しい条件に該当しない、長期実績が良いEAを選ぶのが無難です。
EAの購入は、ゴゴジャンがおススメです。
下記リンクは、現在めたろうが使用しているEAの記事一覧です。
ページを進んで行き、記事の公開年月が古いEA程、リアル口座での取引で、長く生き残ってるEAです。
参考までに!
⑤EAの設置、設定、取引開始
ここでは、EAの設置と、最低限必要な設定だけを説明します。
MT4のツールのオプションの、エキスパートアドバイザーの設定
「ツール」の「オプション」をクリックし「オプション」の画面を開きます。
「オプション」画面の「エキスパートアドバイザ」のタブを開きます。
「自動売買を許可する」と「DLLの使用を許可する」の2ヵ所にチェックをいれます。
大半のEAは、上記で問題ありませんが、EAによって異なる設定の場合は、EAのマニュアルに記載されているはずです。
設定が完了しましたら「OK」をクリックして下さい。
EA(エキスパートアドバイザ)のMT4チャートへの設置方法
次に入手したEA(○○.ex4)を、メタトレーダーのチャートにセットします。
下記例の様に「ファイル」 ⇒ 「データフォルダを開く」⇒ 「MQL4」 ⇒ 「Experts」の順にフォルダを開いていき「Experts」フォルダの中に、EAをコピー貼り付けします。
また、EAによっては、更に「Indicators」や「Libraries」のフォルダに、DLLやEX4を設置するEAもありますので、EAマニュアルの指示に従って下さい。
EAの設置が終わりましたらフォルダを閉じ、ナビゲータの、エキスパートアドバイザの、コンテキストメニューの更新で表示されますが、MT4を再起動して表示させた方が間違いないでしょう。
下記の様に、ナビゲータのエキスパートアドバイザの中に入っていればOKです。
MT4でEAを使い自動売買を始める
チャートを表示させる
チャートの開き方はいくつかありますが、どの開き方でもOKです。
下記の図では、EAで使用する通貨ペアの上で右クリックし「チャート表示」をクリックすると、チャートが表示されます。
他簡単なのは、通貨ペアを、そのまま右の空いている場所へドラッグ&ドロップすると表示されます。
続けてEAマニュアルで指示されている時間足に変更しましょう。
EA動作させる為、チャートに取込む
EAをチャートにドラッグ&ドロップドロップします。
EAの設定を行う(全般タブ)
EAをチャートにドラッグ&ドロップすると「Expert-・・・・」の画面が開きます。
まずは「全般」のタブを開き、EAマニュアルを確認し、指定のチェックを入れます。
(今まで下記4ヵ所以外のEAは、記憶にありません)
EAの設定を行う(パラメータの入力)
次に「パラメータの入力」のタブを開き、EAパラメータを設定します。
こちらはEA毎に異なりますので、EAマニュアルを確認して設定して下さい。
設定が完了しましたら「OK」をクリックして完了です。
お疲れ様です。
これで自動売買スタートです。
MT4で、自動売買を始める方法をザックリ説明しましたが、下記に、個別に詳しく説明しておりますので参考にして下さい。
MT4・MT5が使えるVPS徹底比較、MT4にはVPSが必須なわけ?
VPSでMT4を使うなら必須!必ず行う自動ログオン設定及びMT4自動起動設定
最後に
まずは、メタトレーダーの使い方に慣れて下さい。
そしてMT4の使い方に慣れたら、複数のEAで、ポートフォリオを組むようにして下さい。
具体的には、異なるタイプのEAが、5~10個以上
少ないEAで取引量を上げて行くと、必ず訪れる個々のEA不調期に、耐えられなくなります。
FX自動売買は、個々の取引には感情が入らずエントリー、利確、損切が自動で実行されますが、EA不調期により取引量下げたり、稼動停止等は感情が左右します。
EAによる取引は、基本利小損大で、勝率でプラスに持って行くEAが多いです。
よって基本は、不調期に耐えられる取引量を維持して、淡々と取引を継続します。
しかし想定される負けにもかかわたず、不調期に取引量を下げる、止める等すると、損する時は大きな取引量で、利は小さな取引量となってしまい回復が困難です。
1EAが不調期に陥っても、複数のEAでポートフォリオを組んでいれば、全体でカバーする事が出来ます。
その結果、感情的にも楽になります。
まずは取引量を増やして、直ぐに稼ごうとするのではなく、少ない取引量で、安定したポートフォリオを構築して行き、安定したポートフォリオが完成すれば、徐々に取引量を上げて行くやり方がおすすめです。
ジョージ・ソロス氏の「まず生き残れ。 儲けるのはそれからだ」です!
楽天証券【楽天FX】