長年使用してきたアンドロイドをiPhoneへ変えました。
そしたらAppStoreに「Remote RDP」がないじゃないですか!
てな訳で「Microsoft リモート デスクトップ」を使って見ました。
設定メチャクチャ簡単だわ!

外出先からのEAのON、OFFはリモートディスクトップが便利
EAで稼働時間を設定出来るタイプの物ならいいのですが、そうでないEAもかなり多いですよね
月曜朝10時から稼働させたいEAや、金曜日は24時くらいには殆ど全てのEAの取引を停止するのが、めたろうのEA運用パターンです。
月曜朝10時は会社で、金曜日は飲みに行ってる事が多いですよね(笑)
そんな時でもiPhoneとリモートディスクトップがあれば外出先からでも、素早くEAのON、OFFが可能です。
また、指標発表時なんかも危ない危ない止めときゃなってな時も外出してても大丈夫、簡単にEAを止められます。
これまではアンドロイドで「Remote RDP」を使ってましたが、iPhoneへ変更に伴い「Microsoft リモート デスクトップ」を使って見ました。
「Microsoft リモート デスクトップ」の設定はチョー簡単
まず「Microsoft リモート デスクトップ」をダウンロードしよう
AppStoreで「rdclient」や「マイクロソフトリモート」と検索すれば出てきます。
これ!
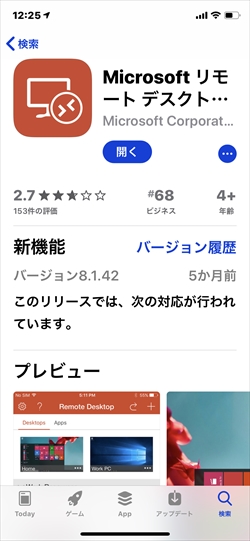
「Microsoft リモート デスクトップ」設定方法
1.インストールしたRD Clientをタップします。
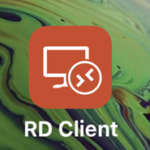
2.「+」をタップします。
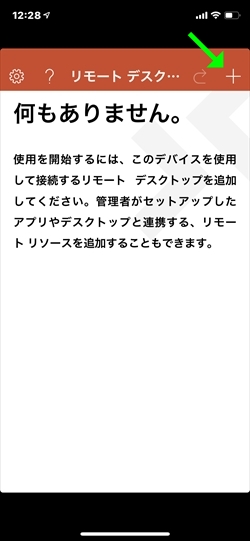
3.「デスクトップ」をタップします。
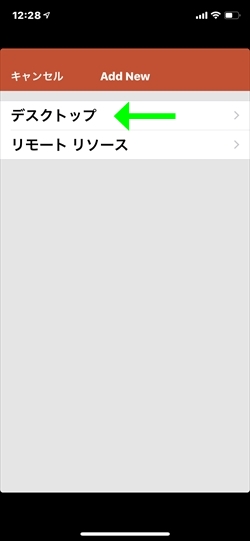
4.「PC名」をタップします。
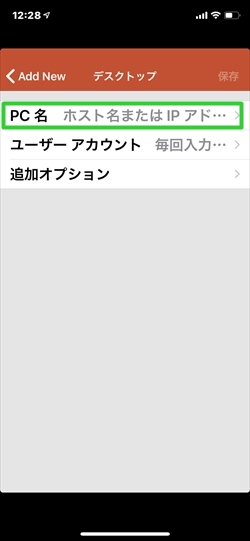
5.「ホスト名またはIPアドレス」を入力し完了をタップします。
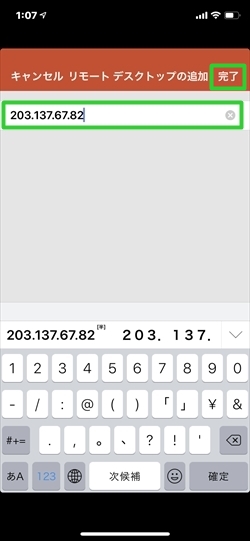
ABLENET(エイブルネット)はIPアドレスを入力します。
お名前.comはリモートデスクトップ接続情報の接続先に記載の「pc●●●●.win-rd.jp:●●●●」を入力します。
6.「ユーザーアカウント」をタップします。
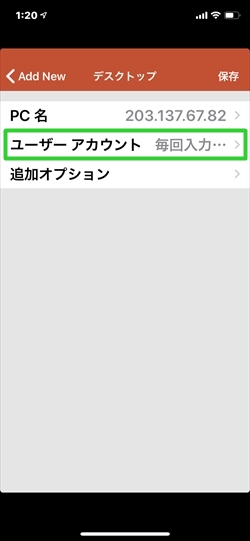
7.「ユーザーアカウントの追加」をタップします。

8.「ユーザー名」「パスワード」を入力し「保存」をタップします。
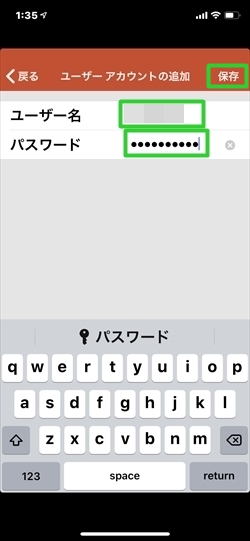
VPSのログオンユーザーアカウント名、及びログオンパスワードです。
契約情報に記載されていますが、アカウント名、パスワード共変更出来ますので変更している場合は変更値を入力します。
特にアカウント名が「Administrator」の場合はセキュリティーの為、変更をおススメします。
Administratorのアカウント名の変更方法はコチラの記事の最後に記載してます。
9.必須ではないが、接続先に名前をつける、「追加オプション」をタップする。
名前をつけておくと、VPSを複数登録した時に判別が容易です。
VPSが1機のみなら不要です。12の手順まで飛ばして下さい。
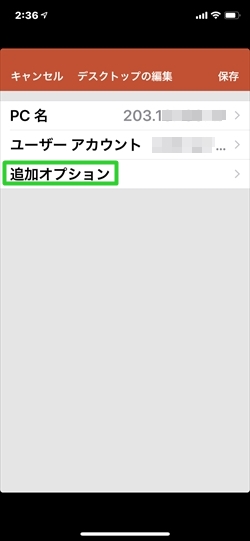
10.「フレンドリ名」をタップする。
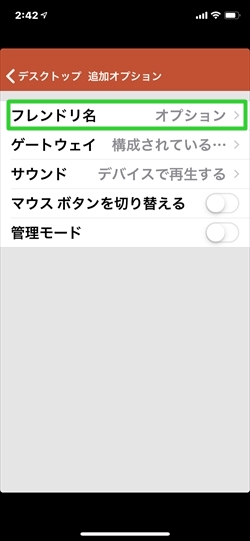
11.わかりやすい名前を入力し「完了」をタップする。
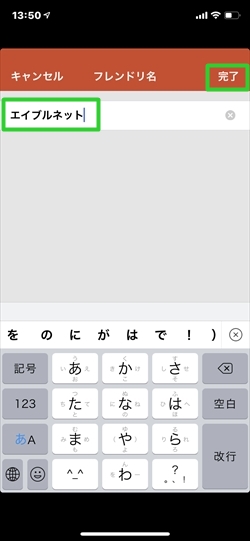
12.「デスクトップ 」タップする。
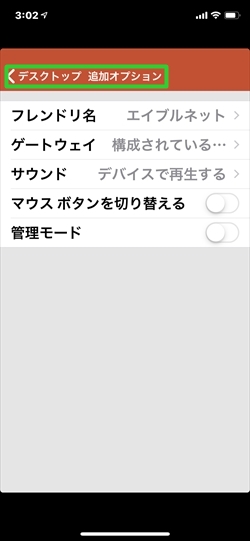
13.「デスクトップの編集」の画面で「保存」をタップして登録完了です。
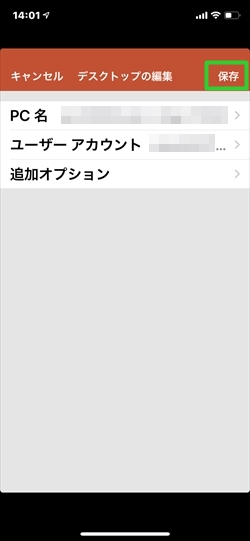
14.複数VPSを登録すると下記の様になります。
フレンドリ名をつけておくと、複数VPSを登録した際にわかりやすくなります。
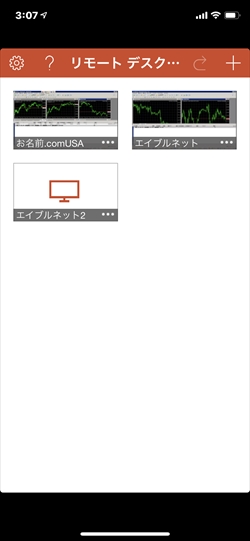
「RD Client」を使って見よう
1.「RD Client」を起動した画面で接続したいアイコンをタップします。
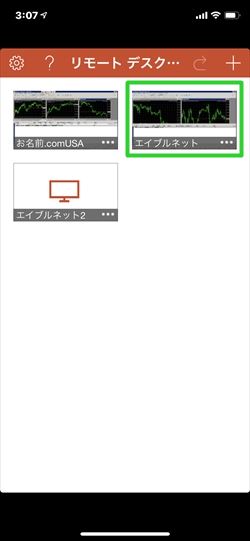
2.初回接続時に下記画面が開きます、「承諾」をタップします。
ここで「コンピュータへの接続について今後確認しません。」をONにすると次回から聞いてきません。
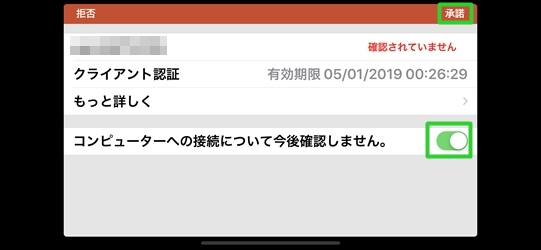
3.VPSに接続しMT4が操作出来ます。
操作に関しては感覚で使えると思います。
デフォルトはマウスポインターを合わせタップする仕様ですが、直接タップする仕様への変更も可能です。

このVPSはエイブルネットSSDのメモリ1G契約ですが、MT4が12枚、チャート37枚のEA37個同時稼働でも問題なしです。
どこかのメモリ1G契約でMT4が1枚、2G契約で3枚を推奨しているVPSとはえら違いでチョー快適!
そして安い!
4.終了の仕方
矢印の部分をタップします。

5.「セッションの終了」をタップして終了です。

凄く長くなりましたが、画面を1枚づつ貼り付けてるからです。
やってみれば凄く簡単なので是非使って見て下さい。
iPhoneの画面は小さいので細かい操作は難しいですが、EAのON、OFFは問題なく操作出来ます。
また、近年VPSが止まったりなんて無いに等しいですが、心配な方は偶に動作しているか確認に使うのも良いでしょう。
最後までご覧いただきありがとうございました。
MT4口座比較



