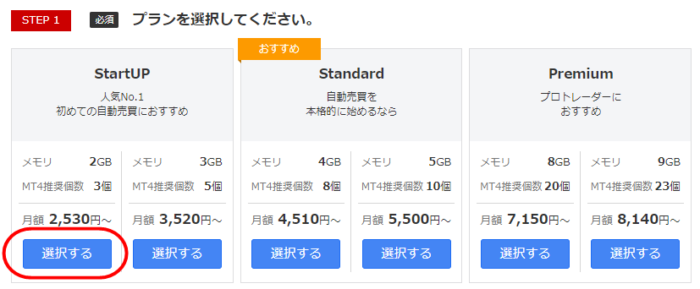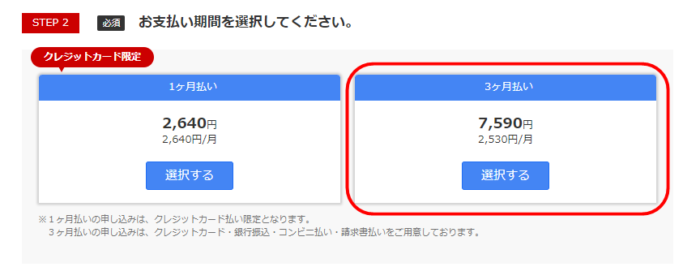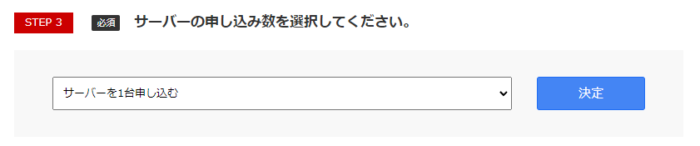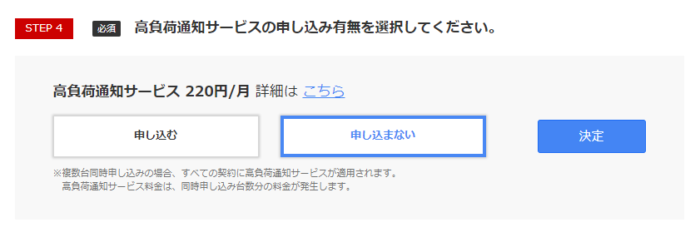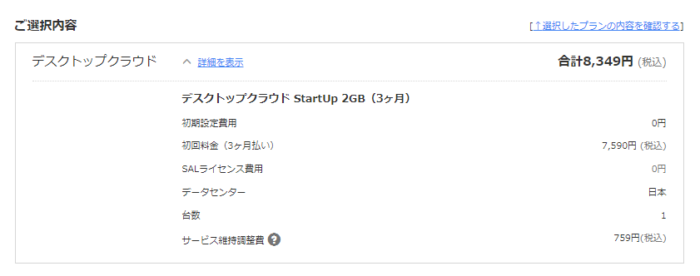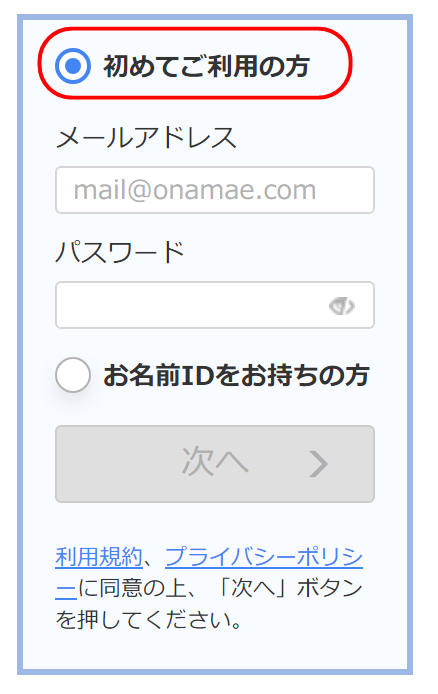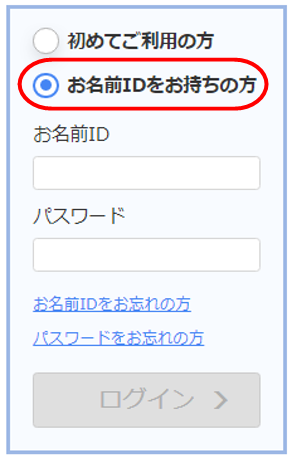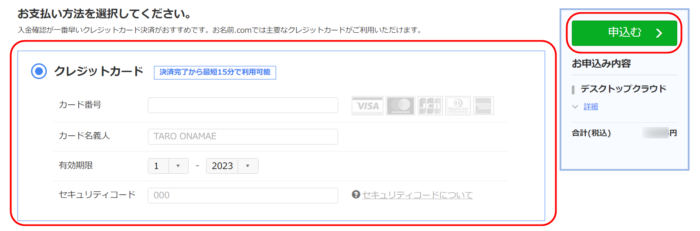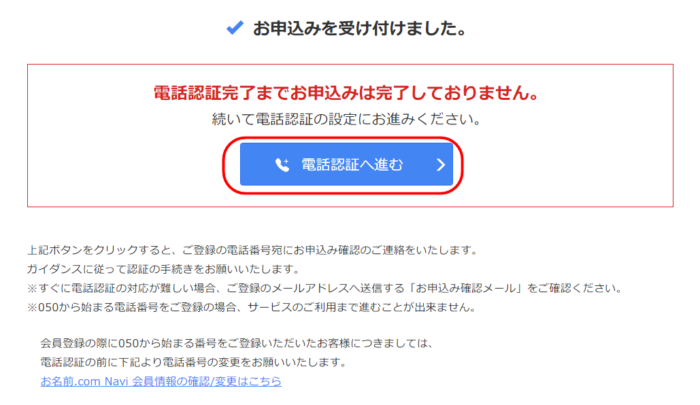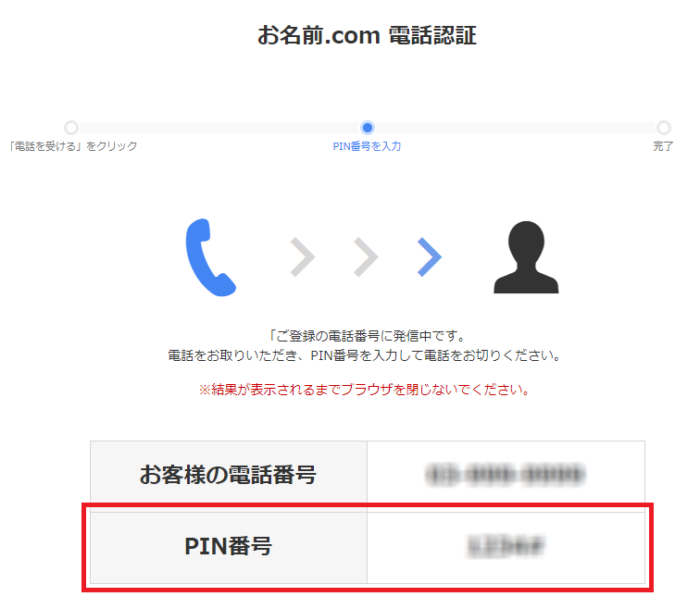メタトレーダーEAでFX自動売買をするならVPS(デスクトップクラウド)が必須です。
その中でも高速で安定性の高く、かつコスパの良い「お名前.com FX自動売買専用VPS」申込み方法と初期設定方法を解説します。
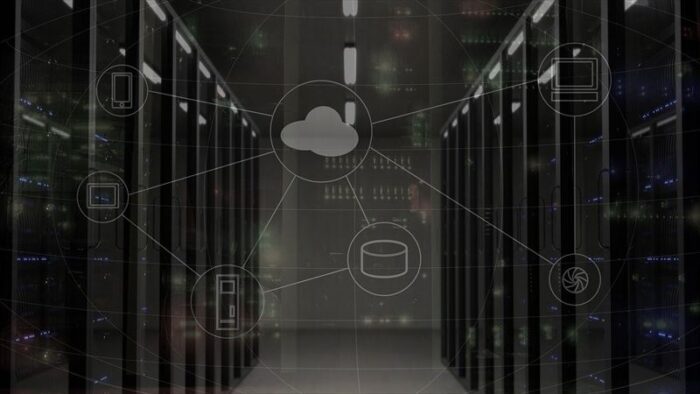
メタトレーダーにてEAで自動売買をするにはVPSが必須なわけ?
メタトレーダーMT4、MT5でFX自動売買を行うには、EAを24時間連続稼働する必要があります。
そこで活躍するのがVPS(デスクトップクラウド)となります。
VPSは、レンタルサーバー上でWindowsが24時間稼働する為、自宅のPCをつけっぱなしにする必要がなく火災等の心配ありません。
何よりサーバーOSで、抜群の安定性です。
個人向けPCは、1日8時間稼働で対応年数4年の設計の為、24時間連続稼働ならPCの消耗も激しく、電気代も考えるとコスト的にも意外に高くつきます。
何より外出中にポジション持ったまま、PCがフーズしてたり、停電でPCの電源が落ちたら最悪ですもんね!
よってEAをつかったFX自動売買にはVPSが必須です。
お名前.comは、こちらのVPS比較記事でも最安で、信頼性も高くおすすめです。
「お名前.com FX自動売買専用VPS」申込み方法
こちらより公式ホームページへ進む⇒ お名前.com公式ホームページ
① 公式ホームページの下記の「今すぐ申し込む」をクリックします。
② 次に下記の画面でプランを選択します。
例:2GBプランの場合
とりあえずは「申し込まない」で良いでしょう。
※高負荷通知サービスとは?
VPS がメモリ不足の場合等に、お客様へお知らせするオプションサービスです。
自動売買ツールが停止する前に VPS の再起動やプランアップ等の対処を迅速に行うことができます。
⑥選択内容を確認します。
⑦お名前.comの会員IDを、持っていなければ「初めてご利用の方」を選択。
メールアドレスとパスワードを入力して、「次へ」クリックし、会員情報を登録してください。
⑧お名前.comの会員IDを既に持っている方は、会員IDとパスワードを入力してログインします。
⑨ ログイン、もしくは会員情報登録完了しましたら、支払方法を選択し入力し「申込む」ボタンをクリックします。
⑪次に「電話を受ける」をクリックします。
⑫電話を取り、表示されてる「PIN番号」を入力します。
⑬クレジットカードの場合はこれで申し込み完了です。
30分~1時間くらいで「(お名前.com)デスクトップクラウド サービス設定完了」という件名のメールが届きます。
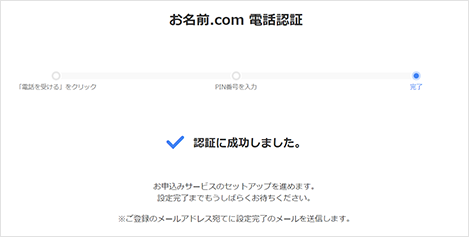
「認証に成功しました」となれば申込完了です。
「お名前.com デスクトップクラウド」初期設定方法
以下は、「サービス設定完了メール」が届いてから設定が可能となります。
① 自宅PCより、リモートデスクトップ接続を行う為には、コントロールパネルにてパスワードの設定が必要となります。
まずは、お名前.comの「会員ID」と「パスワード」にて下記コントロールパネルにログインします。
デスクトップクラウド コントロールパネル:「 https://cp10.win-rd.jp/Login」
② コントロールパネルにログインすると、ポップアップ画面が表示されますので「パスワード設定」をクリックし、接続用のパスワードを設定します。
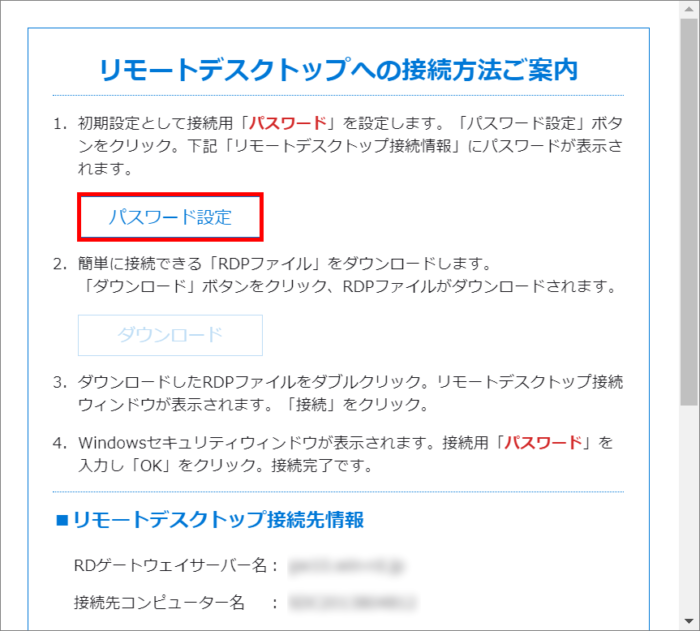
(注)ポップアップが表示されない場合は、「コントロールパネルホーム」にお申込みいただいたプランが一覧表示されていますので、該当プランの「このコンピューターを選択」をクリックしてください。
③ 「リモートデスクトップ接続先情報」と接続用「パスワード」が表示されますので、控えて下さい。
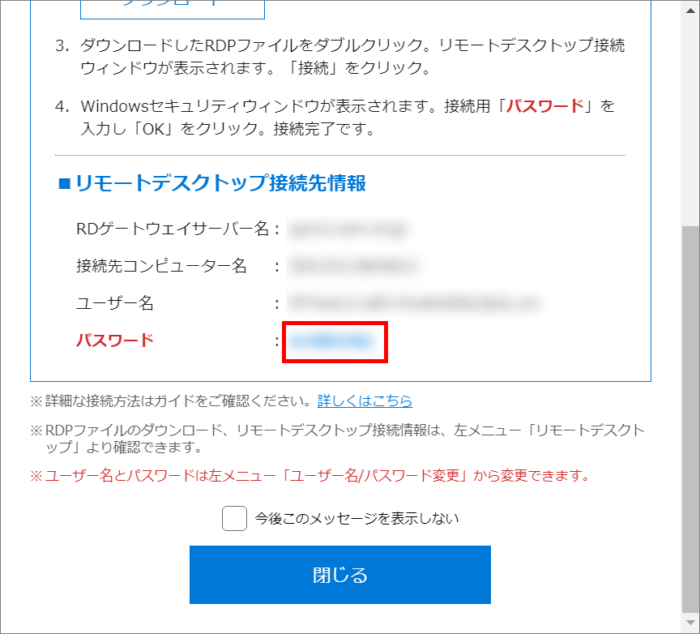
パスワードの設定方法やリモートデスクトップへの接続方法は、以下の動画で詳しく説明されてます。
MT4のインストールやEAの使い方は、下記のページを参考にして下さい。