高機能FXトレードツールであるメタトレーダー4は、基本的にどこのFX会社のMT4でもインストール方法、及び使用方法は同じです。
インストール手順と言っても特別なやり方等は全くありません。
MT4各社デモ口座も使えます。一度触って見て下さい!

メタトレーダー4のダウンロード
基本的にどこのMT4業者も口座開設及び口座維持は無料で費用はかかりません、今回は楽天MT4で説明を進めて行きますが、操作も基本的に同じです。
まずはこちらの楽天FX公式ページより楽天FX、楽天MT4の順に口座開設を行い、マイページへログインします。
次にマイページのFX(MT4)のトップ画面よりMT4のダウンロードを行います。

メタトレーダー4のインストール及びログイン
①ダウンロードしたMT4インストールexeをダブルクリックします。
楽天MT4の場合は「 Rakuten-MT4Install.exe」となります。
ファイル名拡張子を表示させてない場合は「.exe」は表示されません。
「 Rakuten-MT4Install.exe」をダブルクリックし、開いてくる「ユーザーアカウント制御」画面の「はい」をクリックしインストール画面に進みます。
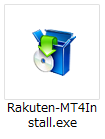
②ライセンス同意書の画面で「次へ」をクリックします。
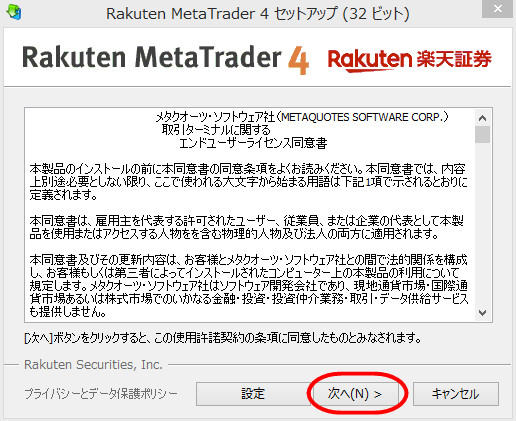
「Rakuten MetaTrader4セットアップ」の画面でライセンス同意条項を確認の上、「次へ」をクリックします。
③インストールが行われ「完了」をクリックするとMT4が自動で立ち上がります。
また「MQL5」の登録用ブラウザも自動で立ち上がりますが、何もせず閉じて下さい。
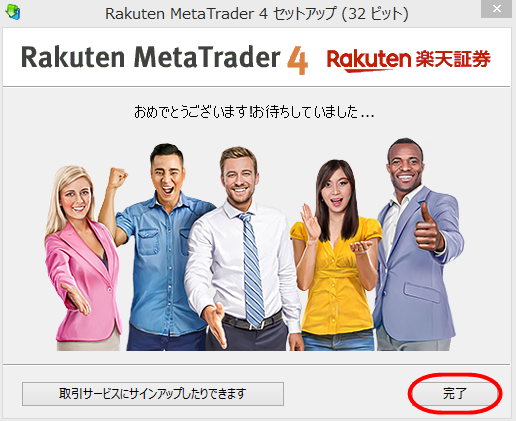
④「デモ口座の申請」画面で取引サーバーを選択します。
デモ口座でログインする場合はDemo、ライブ口座の場合はLiveを選択します。
ライブサーバーは複数あるブローカも多いので、その場合は口座番号記載の契約内容を確認し、記載されているサーバーを選択します。
選択が終われば「次へ」をクリックします。
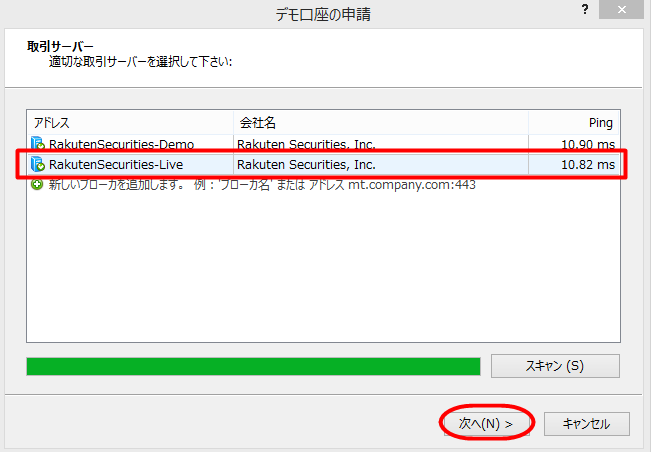
⑤ログインID及びパスワードを入力し「完了」をクリックする。
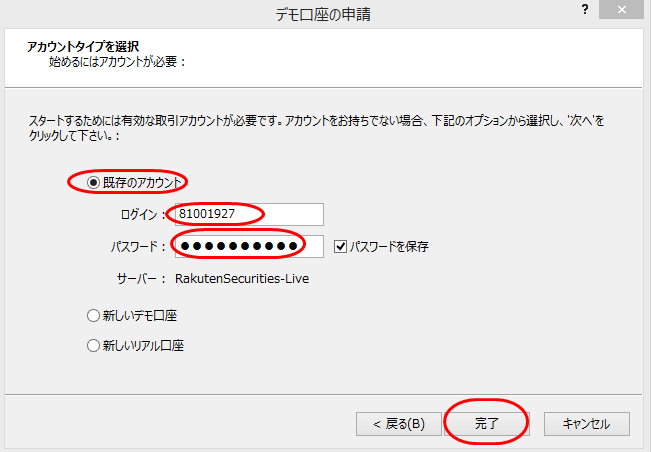
⑥メタトレーダーにログインしインストール完了です。
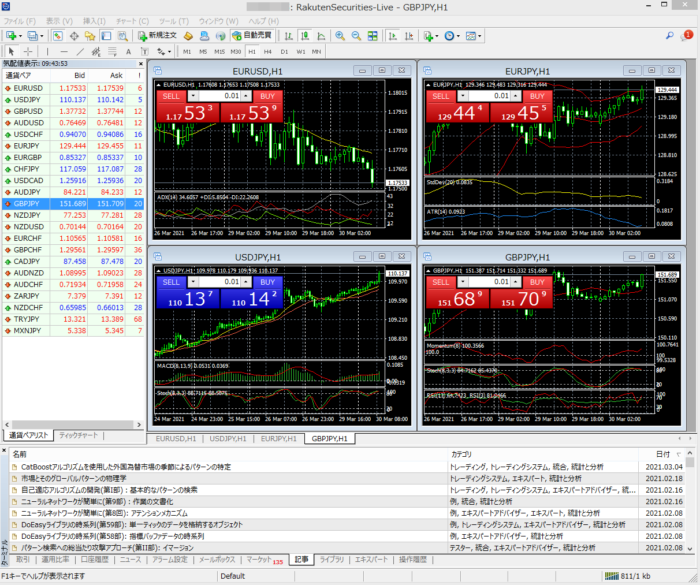
最後に
今回は単純にMT4を一つインストールしました。
しかしながらMT4で運用する場合、VPSで複数のMT4を同時に起動させる事が多く、また資金効率面、口座単位のポートフォリオ効果面から、同一FX会社、同一口座番号のMT4を同時に複数起動させ使用する事が、めたろうの場合多いです。
その場合は上記インストール方法では、2つ目をインストールしても上書きされるだけでダメです。
よって同一FX会社のMT4を複数インストールする場合は、下記記事を参考にして下さい。
同じ会社のメタトレーダー(MT4)を複数インストールする方法
また、MT4インストール後の使い方は下記記事でまとめてますのでご参考に!
今回インストールで使用した楽天FXのMT4は、スプレッドも全般狭く、特に朝スキャルに強くお気に入りのMT4ブローカです。
楽天FXのMT4口座開設は、まず楽天FXの口座開設をした上で、マイページにてMT4の口座開設を行います。
MT4口座の優劣は、MT4ブローカの良し悪しもありますが、EAとの相性もある為、国内であればOANDA証券、外為ファイネスト、楽天FXのこの3社は最低限使える様にしておくことをお勧めします。
MT4ブローカ比較は下記記事を参考にして下さい。



