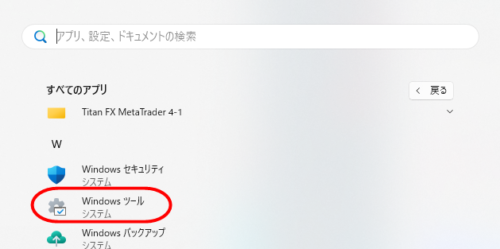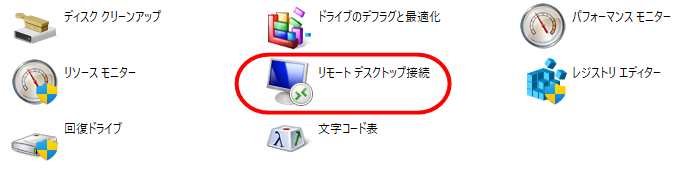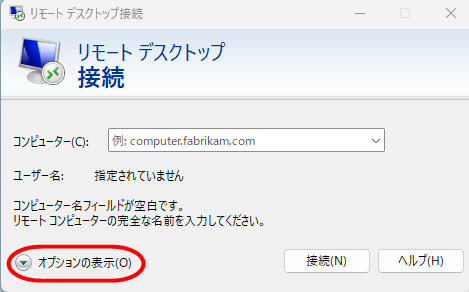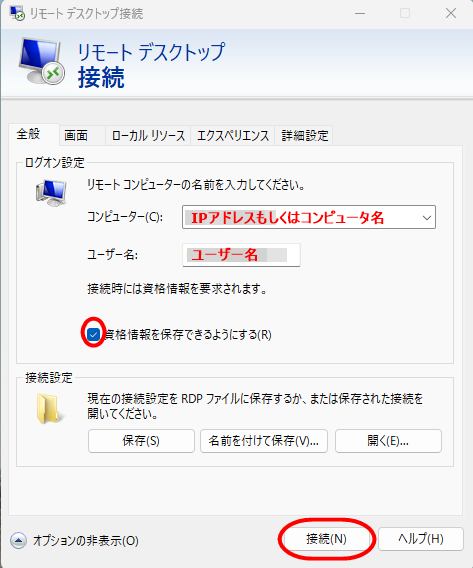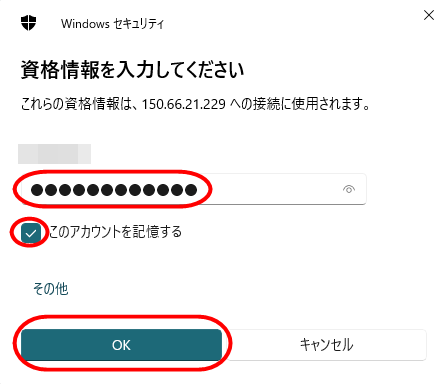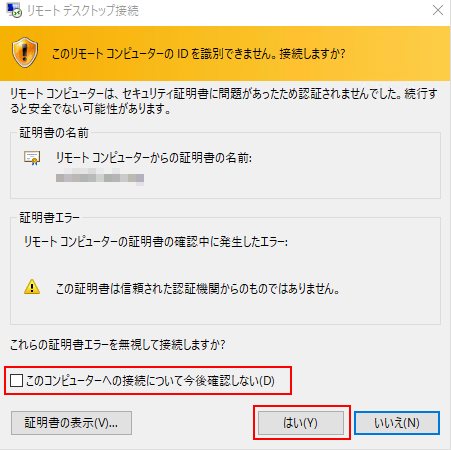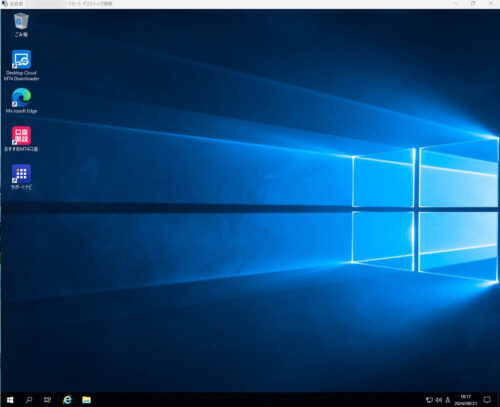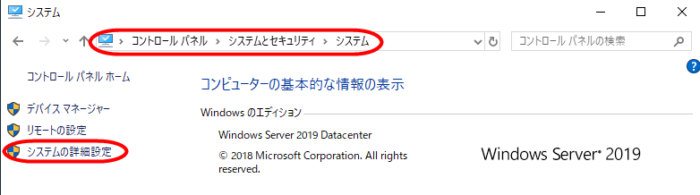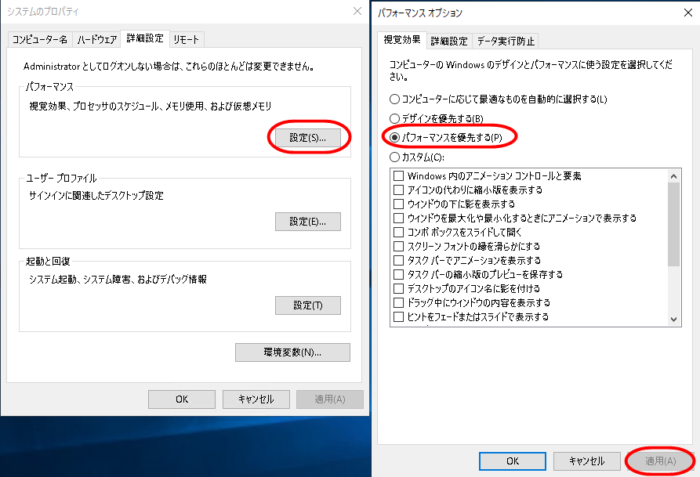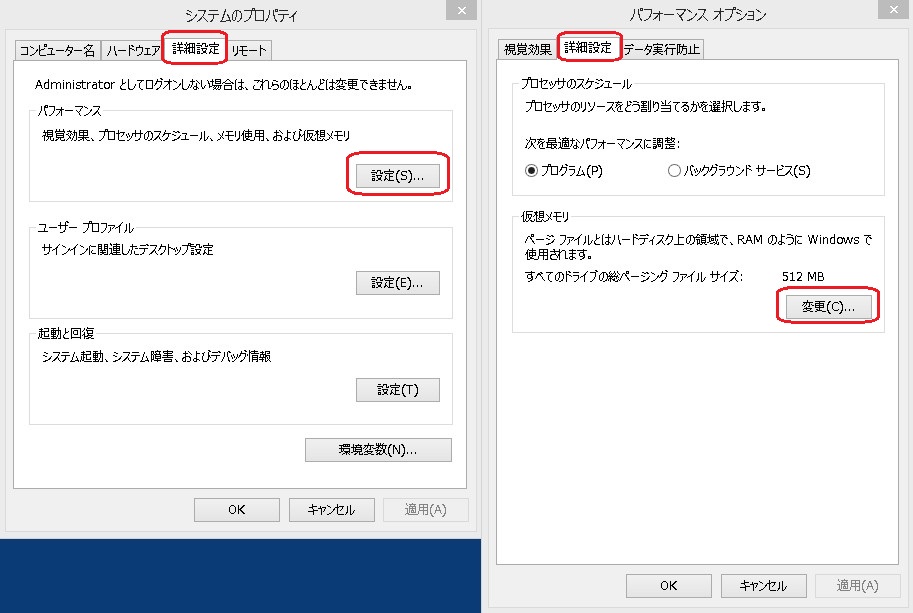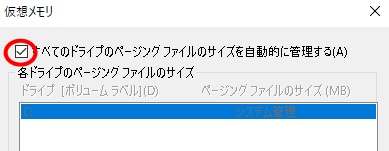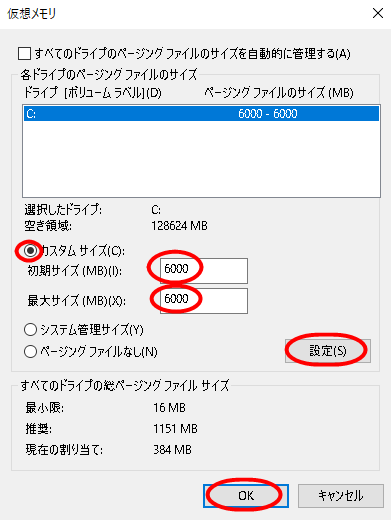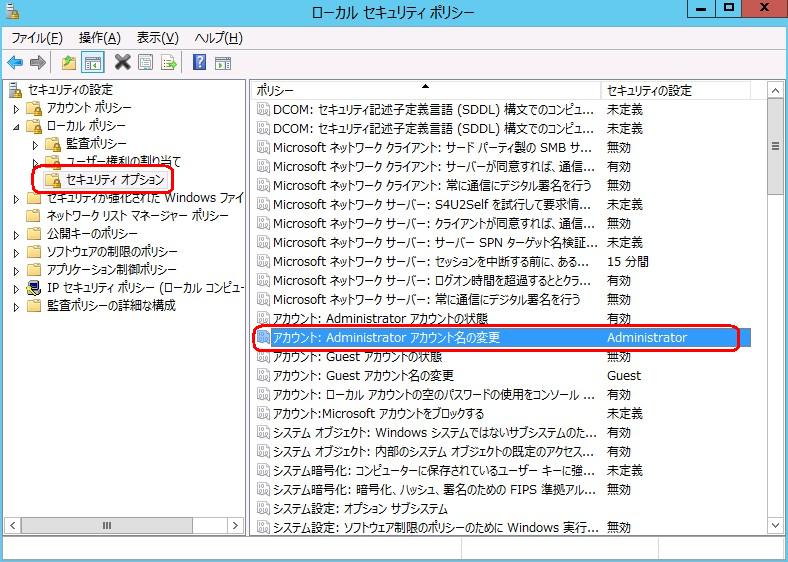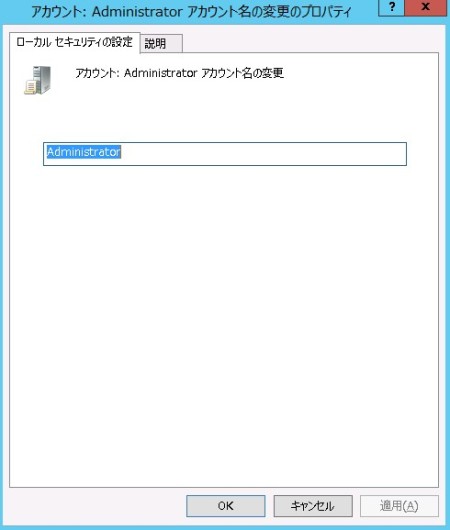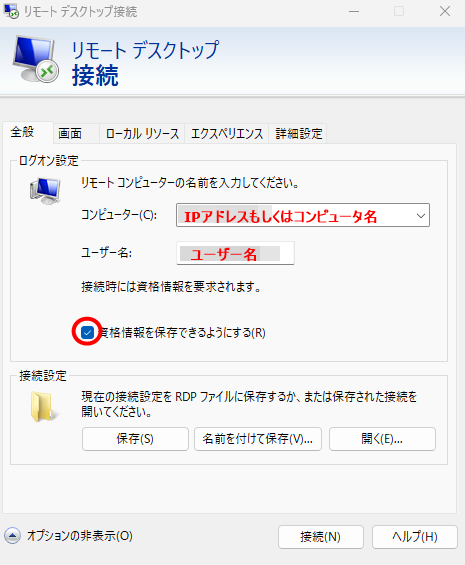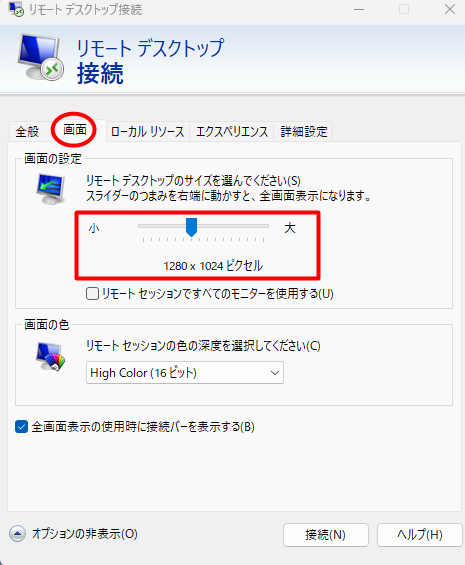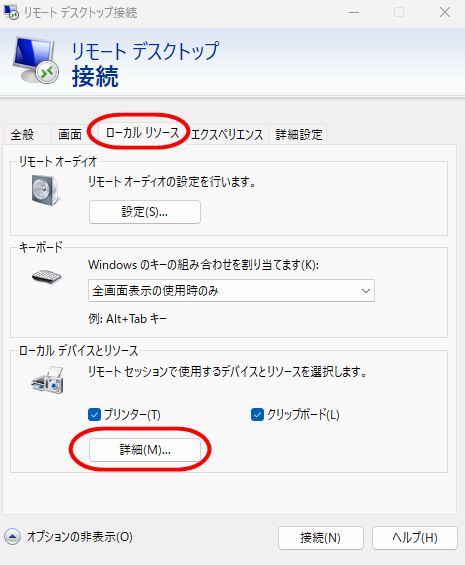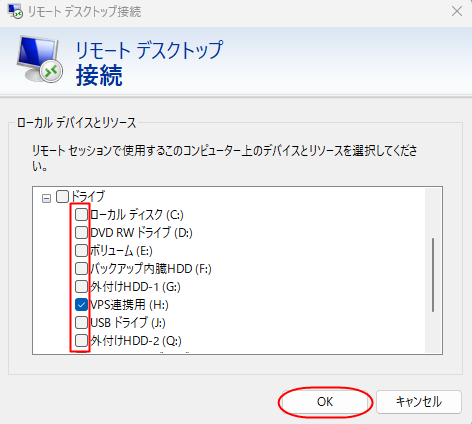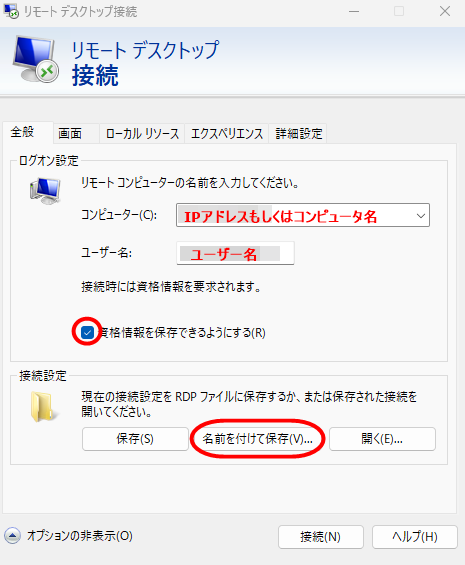Windows仮想デスクトップVPSを申込みすると、いつもあれ何するんだっけな?
なんていつも忘れているので、備忘録としてまとめて見ました。
必ずやっておきたい設定からオススメの設定までまとめてます。
Windows Server 2012サポート終了の為、WindowsServer2019導入に伴い記事を更新しました。

Windows仮想デスクトップにリモートデスクトップ接続をする。
通常のVPSの申込みを行うと20~30分でVPSが使えるようになり、IPアドレス(コンピュータ名)、ユーザー名、パスワードがメールにて送付されます。
スタートボタンをクリックし、「すべてのアプリ」の一覧の「W」の欄にある「Windows ツール」を開き、「リモートデスクトップ接続」をダブルクリックします。
お名前.comデスクトップクラウドに限っては、接続情報が入ったリモートデスクトップ接続アイコンがダウンロード出来、より簡単に接続が可能です。
ここからデスクトップクラウド(VPS)に接続します。
デスクトップに作成した、リモートデスクトップ接続アイコンをダブルクリックし、上記「リモートデスクトップ接続」の画面の「オプションの表示」を開きます。
「コンピューター」には、多くのVPS業者は指定のIPアドレスを入力します。VPS業者より送られてくるIPアドレスもしくは、コンピュータ名を入力します。
ユーザー名は「Administrator」の業者が多いですが、VPS業者から案内されるユーザー名を入力します。
次回よりここまでの操作を省力出来るよう、「資格情報を保存できるよにする」にチェックを入れます。
入力が完了しましたら「接続」をクリックします。
上記「資格情報を入力してください」の画面に送られてきたログイン情報より、パスワードを入力し、「このアカウントを記憶する」チェックを入れ「OK」をクリックします。
上記画面で「このコンピューターへの接続について今後確認しない」にチェックを入れ、「はい」のボタンをクリックします。
PCの画面に、もう一つのPCの画面が開いたら接続完了です。
自身のPCとは別に、もう一台のPCとして使えます。
パフォーマンスの設定を変更します。
MT4を動かすのに視覚的に良く見える必要はありません。少しでも贅肉を落とす為の変更となります。
コントロールパネルを開き「システムとセキュリテイ」をクリニックし「システム」をクリニックし「システムの詳細設定」をクリックします。
「システムのプロパティ」の「詳細設定」のタブの「パフォーマンス」の設定より「パフォーマンスを優先する」に変更し「OK」をクリックします。
元々この設定になってましたら変更は不要です。
仮想メモリを変更する
近年SSDとなり、契約メモリを超えて仮想メモリを使用した場合でも、十分VPSは軽く動作します。
しかし仮想メモリが足りなくなると、VPS業者にもよりますが、フリーズの様な状態になり、VPSのコントロールパネルより再起動しないとログオン出来ない業者もあります
よって仮想メモリを十分に増やしておきましょう。
コントロールパネルを開き「システムとセキュリテイ」をクリニックし「システム」をクリニックし「システムの詳細設定」をクリックします。
「システムのプロパティ」の「詳細設定」の「設定」の「詳細設定」タブの「変更」をクリックします。
デフォルトでは「すべてのドライブのページングファイルのサイズを自動的に管理する」にチェックが入っている事が多いので、チェックを外します。
次に「カスタムサイズ」にチェックを入れ、初期サイズ、最大サイス共に「6000」と入力し「設定」ボタンをクリックします。
仮想メモリの初期サイズ、最大サイズの適正値は様々な見解がある中、初期サイズ、最大サイズ共に実装メモリの3倍で設定してます。
最後に「OK」をクリックし、前の画面もOKで終了し、VPSを再起動すれば有効となります。
Administratorのアカウント名はセキュリティ上変更しておくべき
デフォルトのアカウント名のままではセキュリティ観点上良くない。Administratorアカウントは攻撃のターゲットにされやすいので 変更しておこう。
「お名前.comデスクトップクラウドは、初期状態でAdministratorアカウントは無効化されており、別名でアカウントが作成された状態となっており、変更は不要です。」
セキュリティ上パスワードも変更しておこう
「コントロールパネル」の「ユーザーアカウント」の「ユーザーアカウント」の画面で「別のアカウントの管理」を選択します。
「変更するユーザーを選んでください」の画面で先程名前を変更したユーザーを選択すると「パスワードの変更」が選択出来ますのでクリックします。
現在のパスワードを入力し、新パスワードを入力します。
パスワードは12文字以上で英数大文字小文字が組み合わされた物をオススメします。
当然こちらのパスワードも次回ログイン時に必要となりますのでお忘れないように・・・
リモートデスクトップ接続アイコンの作成と設定
毎回「すべてのアプリ」の「Windows ツール」の「リモートデスクトップ接続」から開くのは面倒なのと、複数VPSを使用してる場合、ぞれぞれ簡単にリモートデスクトップ接続を行いたいので、デスクトップに使用してる複数のVPS分の専用リモートデスクトップ接続アイコンを作成します。
また、いつも別途数点設定してからデスクトップにリモートデスクトップ接続アイコンを保存します。
まずは、はじめと同様にスタートボタンをクリックし、「すべてのアプリ」の一覧の「W」の欄にある「Windows ツール」を開き、「リモートデスクトップ接続」をダブルクリックします。
はじめと同様に「コンピューター」「ユーザー名」を入力します。
また「資格情報を保存できるよにする」にチェックを入れます。
次に画面のタブを開きます。
画面の設定
画面の設定は、やってもやらなくても良いです。
しかし、リモートデスクトップ画面が全画面で開くと邪魔です。
解像度が2560×1440のように解像度が大きいモニターをお使いであれば、リモートデスクトップ画面を2つ並べて表示させたり、リモートデスクトップ画面を半分で表示したまま、他の作業も出来て便利なので必ずやってます。
「リモートデスクトップ接続」の「画面」のタブを開き、スライダーでリモートデスクトップ画面の解像度を選択します。
解像度はお使いのモニターの解像度次第なので適切な使いやすい大きさを見つけて下さい。
ローカルデバイスとリソースの設定
これは、自宅のPCとリモートデスクトップ(VPS)とのファイルのやり取りをする為の設定です。
VPS業者により、設定済みの業者と設定しないといけない業者がありますので、最初に確認してみて下さい。
「ローカルリソース」のタブを開き「詳細」を開いて下さい。
次に上記の画面でリモートデスクトップ(VPS)に接続するPC(自宅PC等)のドライブの一覧が表示されます。
ここでリモートデスクトップ(VPS)から開きたいPC(自宅PC等)のドライブにチェックを入れて「OK」をクリックします。
Cドライブにチェックを入れるとCドライブの中身全てのファイルがリモートデスクトップ(VPS)から操作が可能となります。
めたろうは、Cドライブやデーターを保存してるドライブの中身がVPSから丸見えは嫌なので、VPSとのやり取り用に上記の様にHドライブのパーティションを作成し、VSPとのやり取り専用のドライブでデータをやり取りしてます。
最後にデスクトップに各種設定済みの専用のリモートデスクトップアイコンを作成します。
全て設定が終わったら「名前を付けて保存」をクリックし、デスクトップに名前を付けて、専用のリモートデスクトップ接続アイコンを作成します。
以上です。
ここまでながながと記事を参照いただきありがとうございました。
自身の備忘録としての記録でもありますが、だいたいいつもやってる事はこんなものでしょうか!
Windows Server 2012のサポートを終了伴い、お名前.comデスクトップクラウドWindows Server 2019への変更に伴い記事を更新してます。
Windows Server 2012等サポート期間が終了したOSを使用する事は、セキュリテイ上問題が生じます。
知らずにまだWindows Server 2012をお使いの方は、サポート期間中のセキュリテイが担保されているOSへの変更をおすすめします。
コスパ、安定性よりお名前.comデスクトップクラウドがおすすめです。
MT4口座比較記事はコチラ
VPS関連記事はコチラ
MT4が使えるVPS、Windowsデスクトップクラウド比較表
EAを探してる方はコチラ