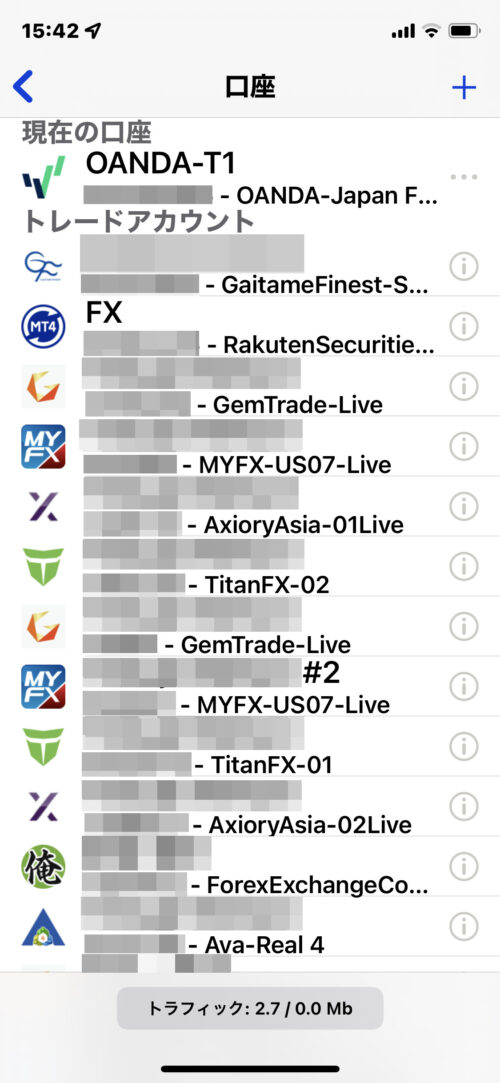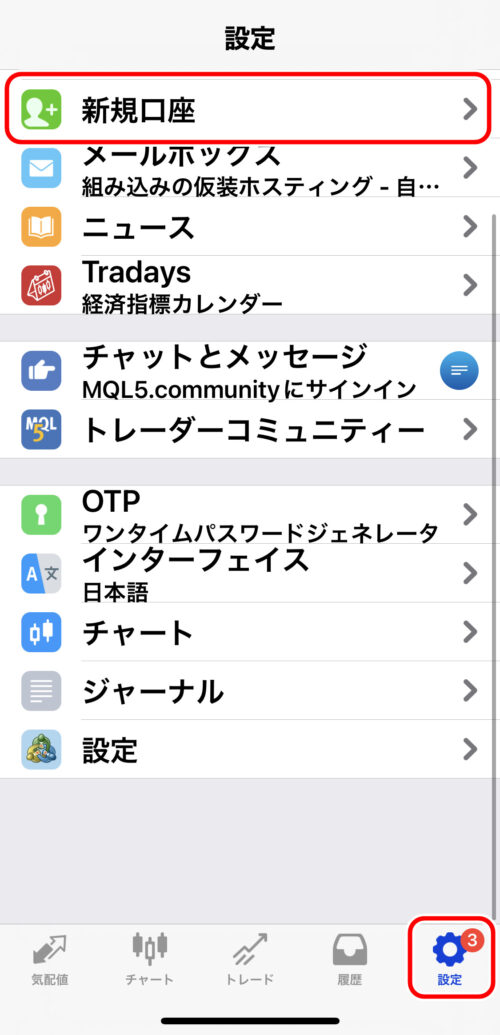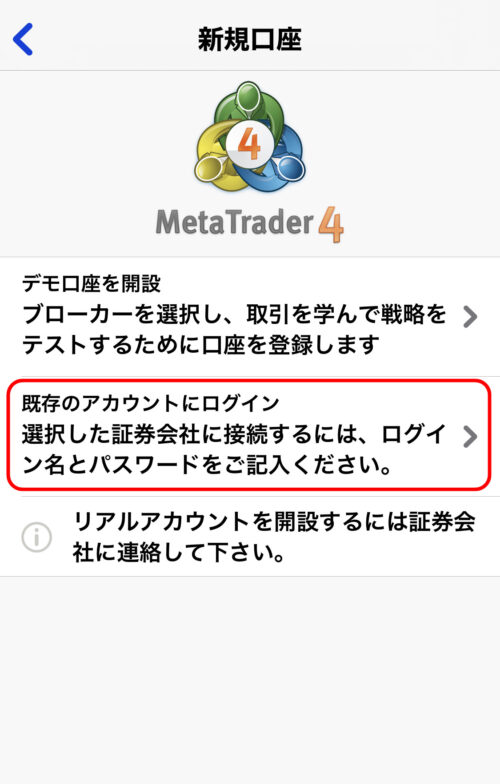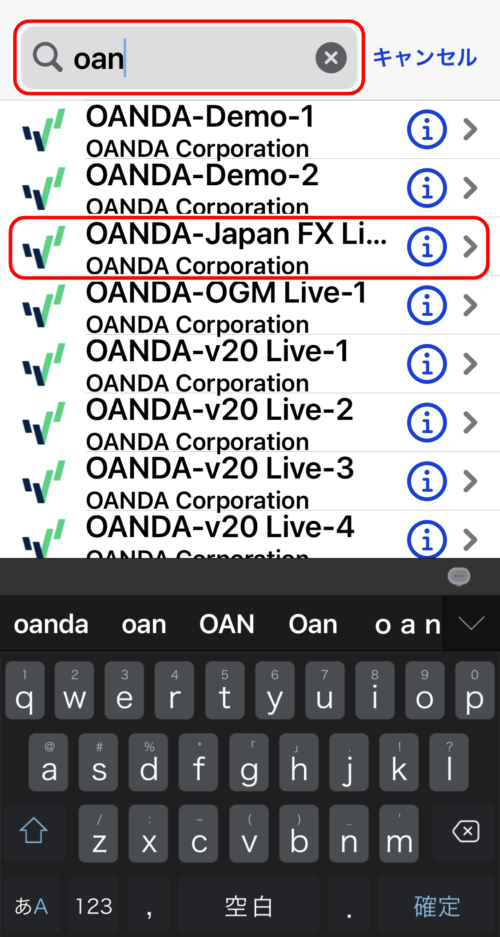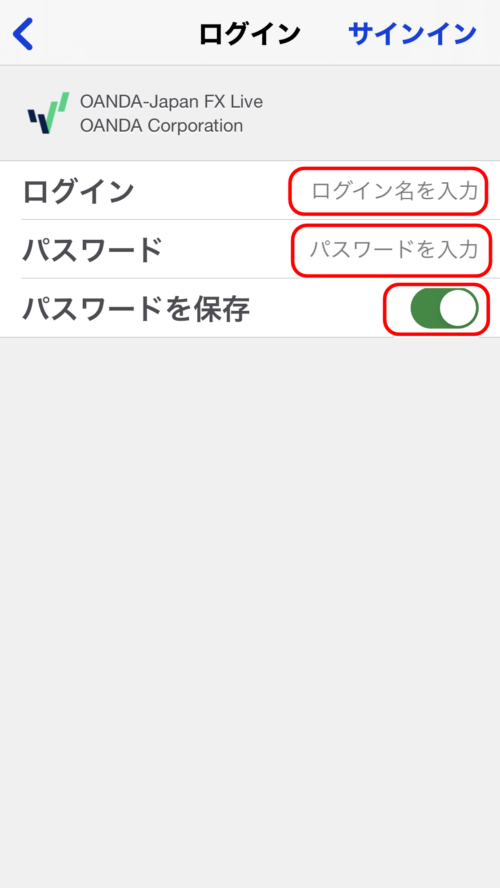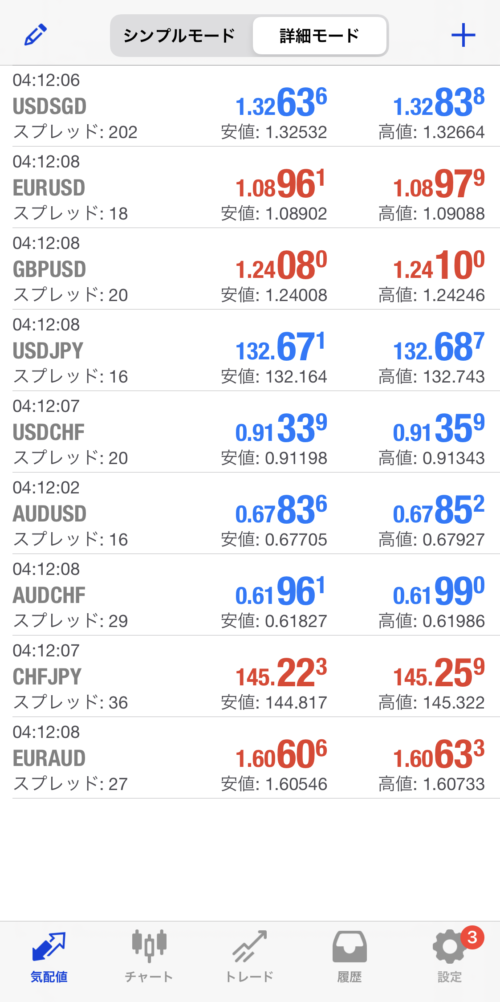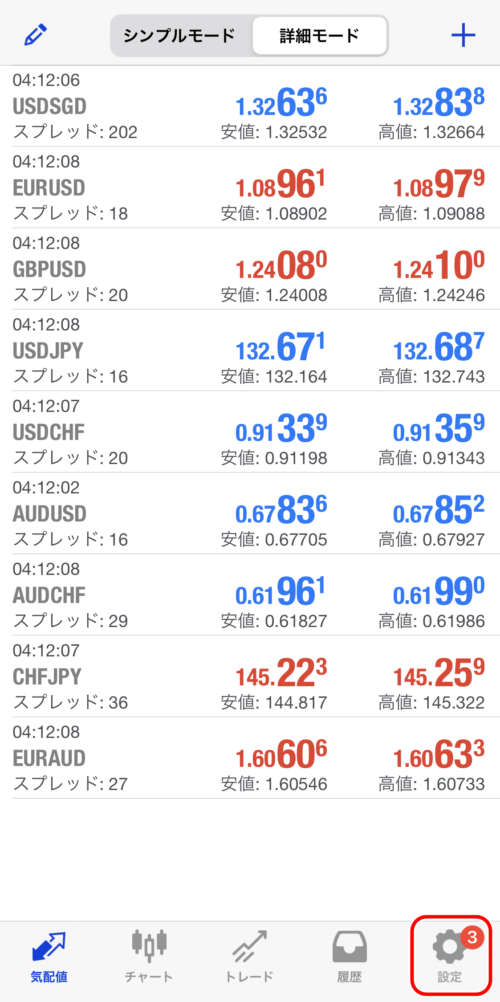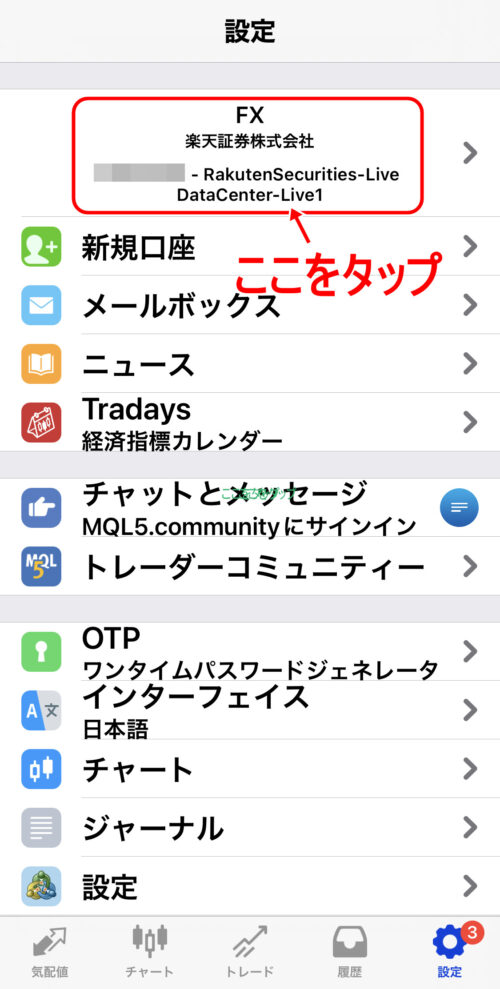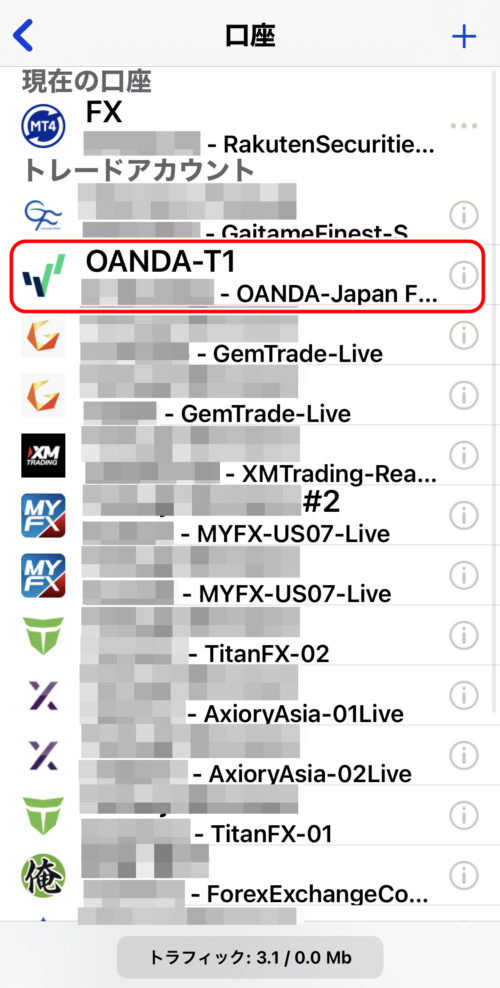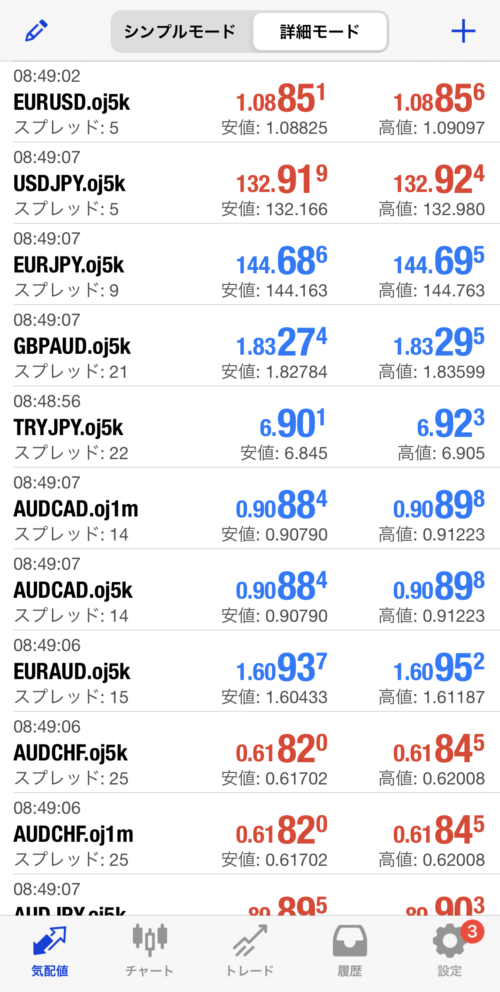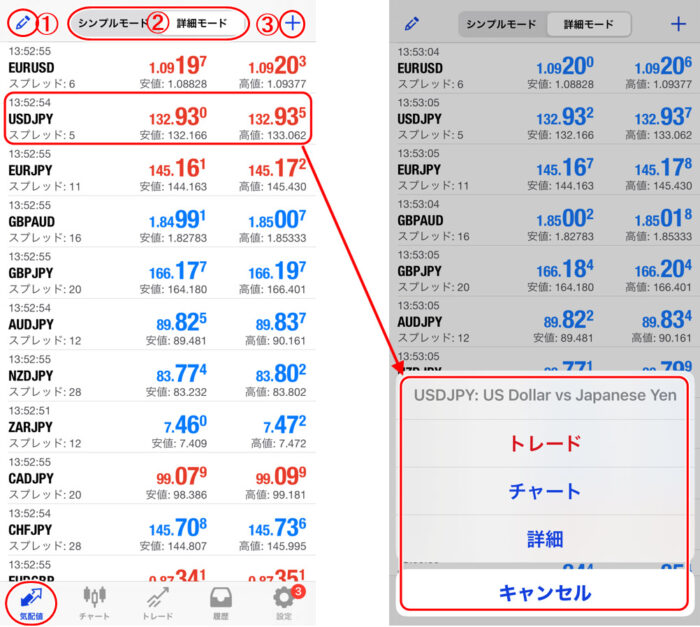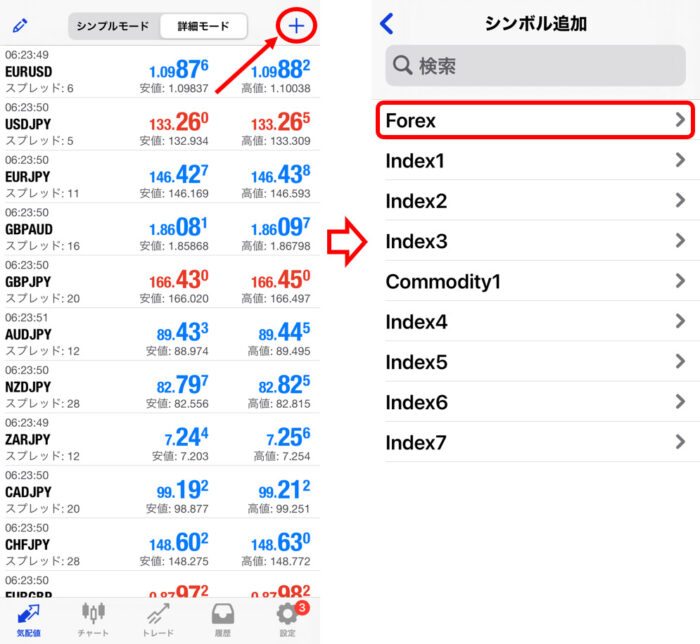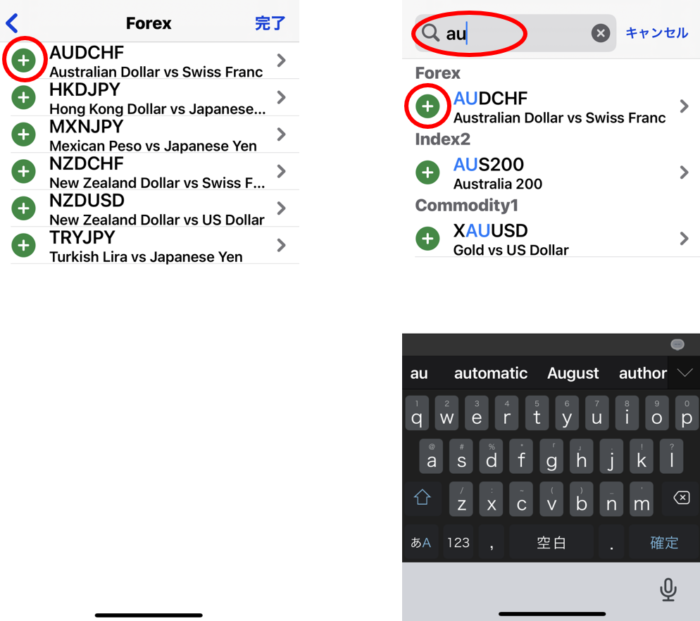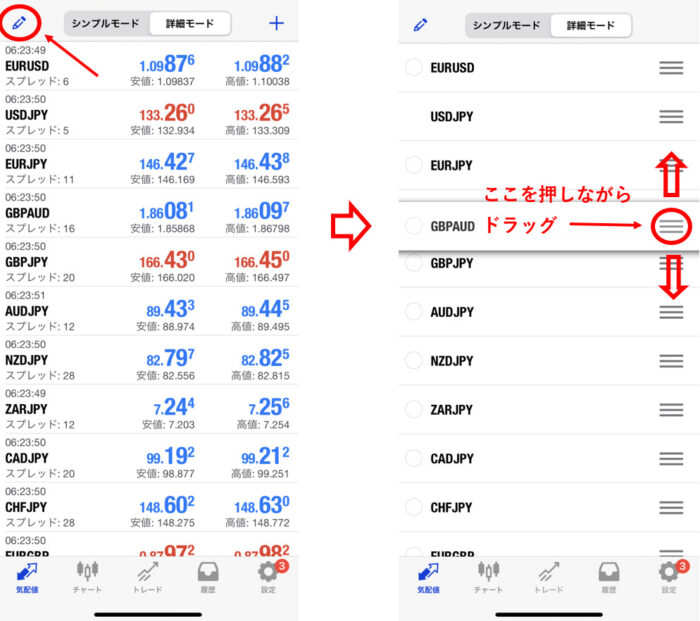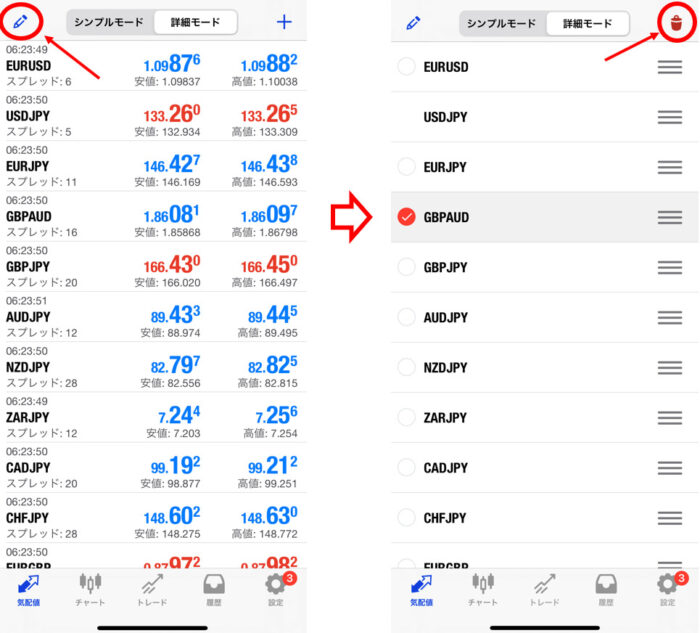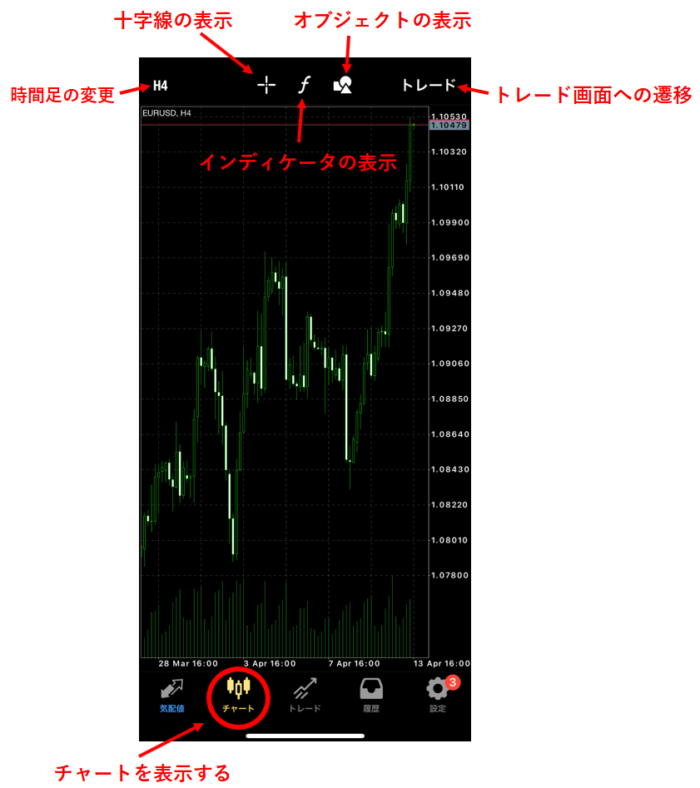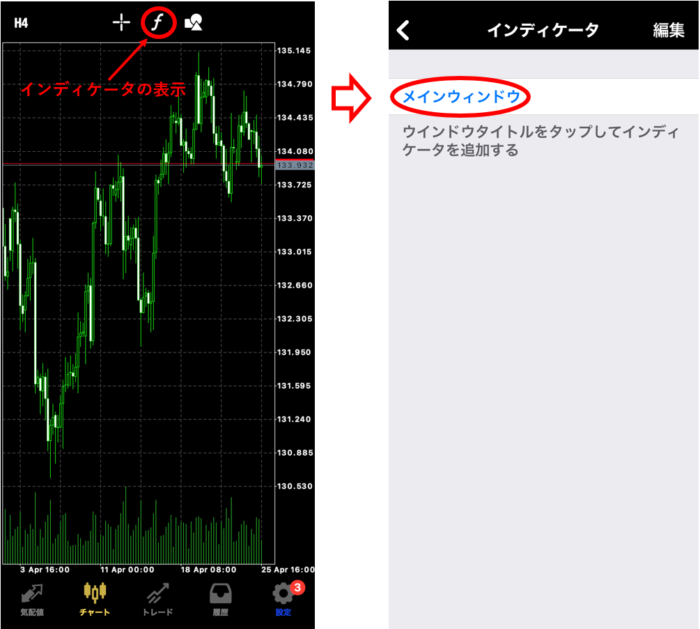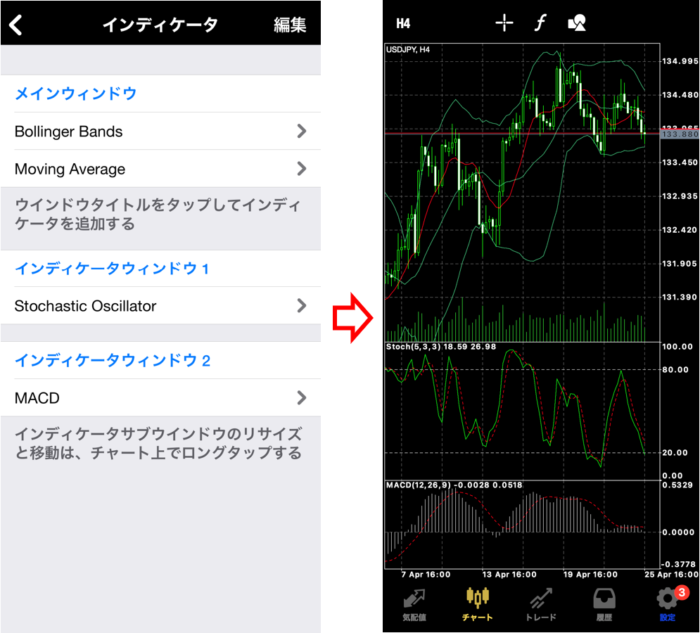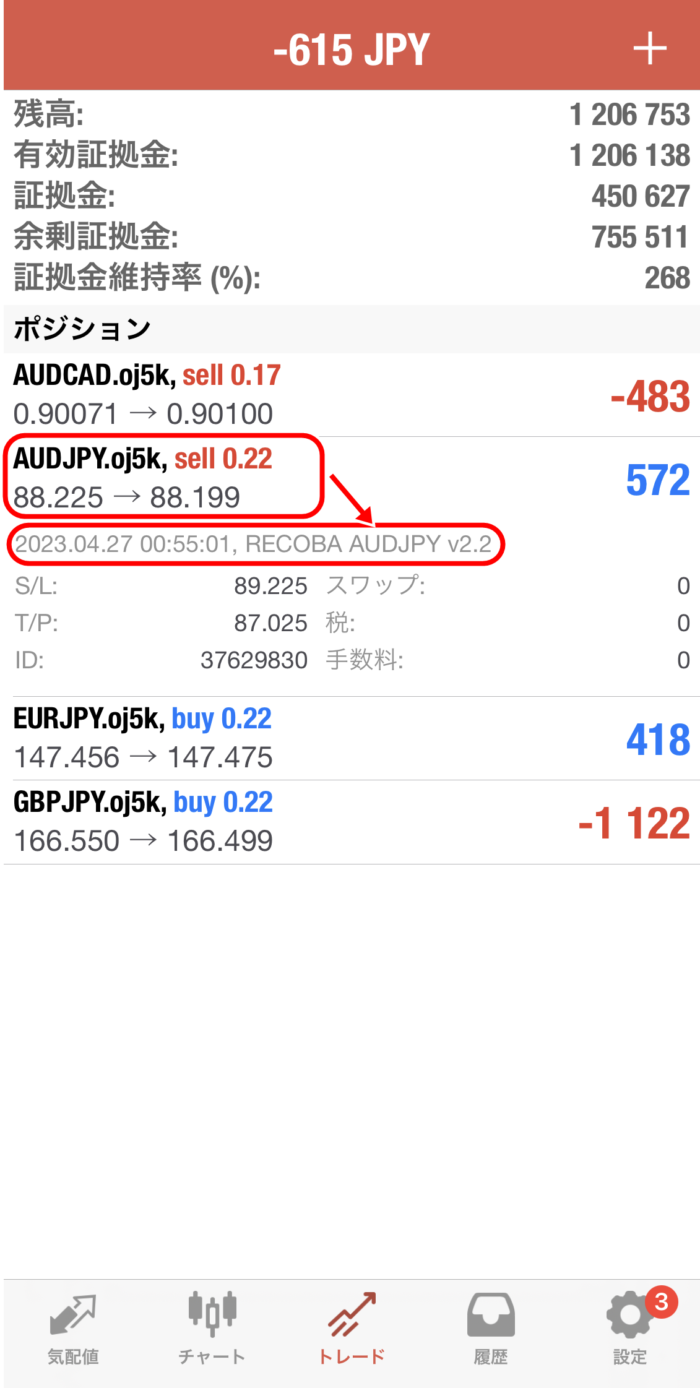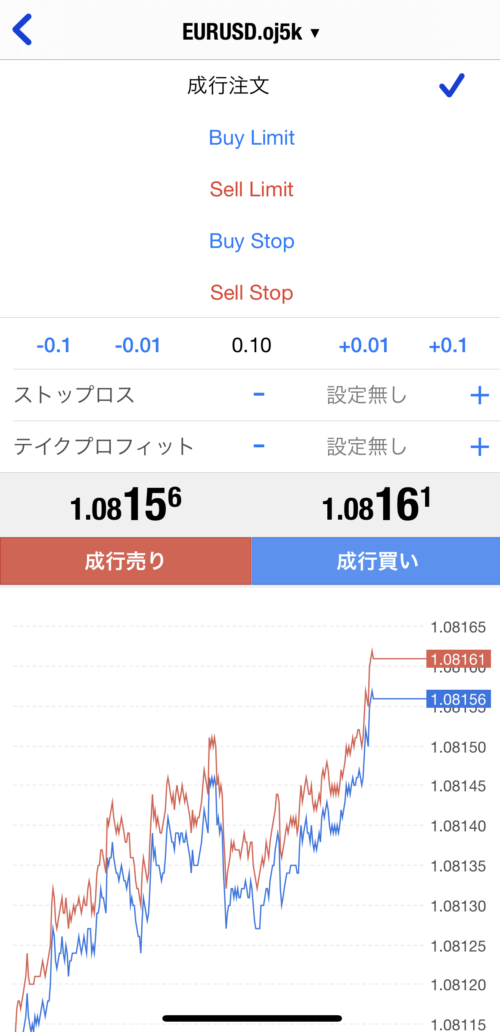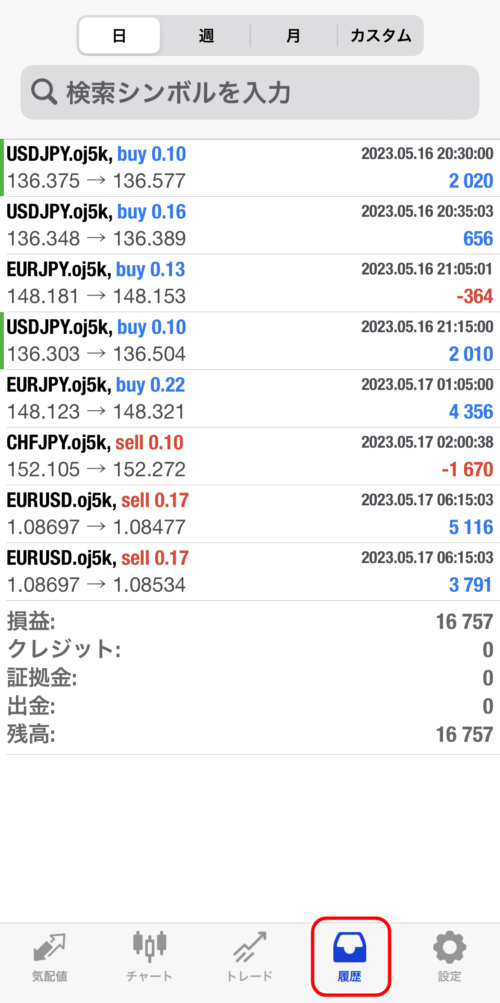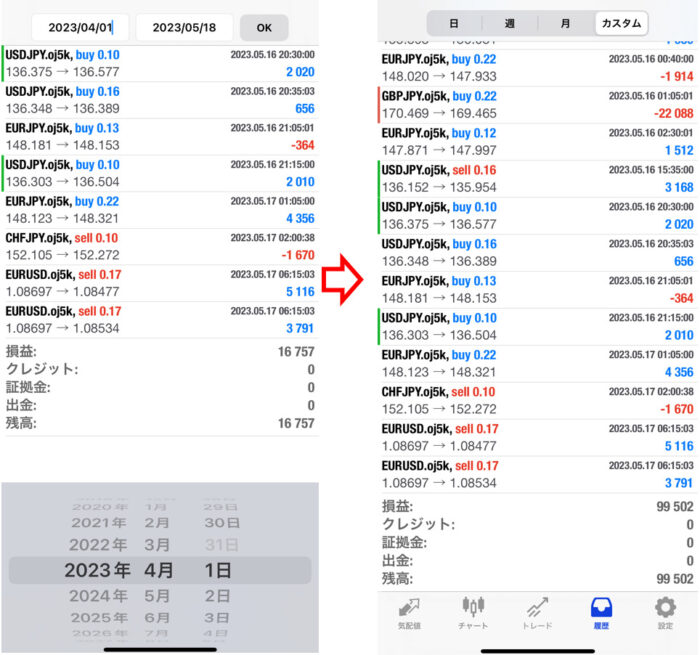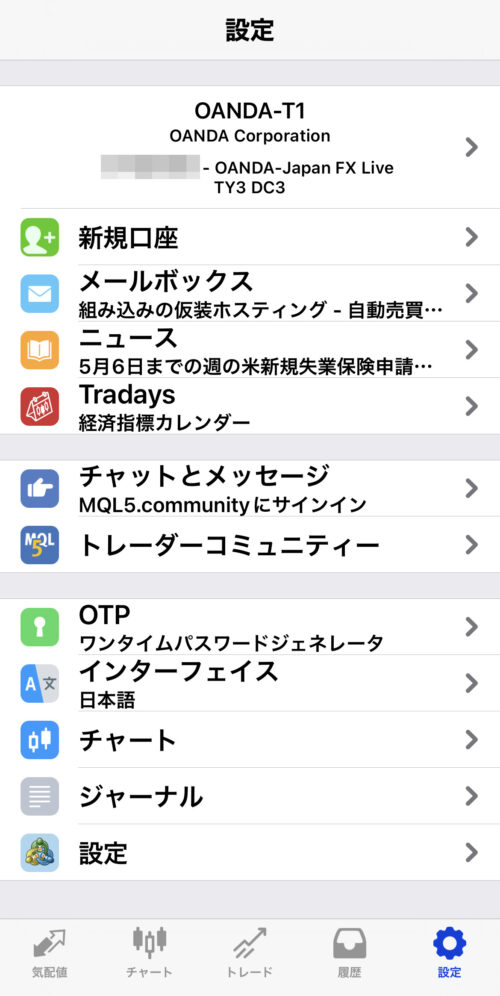iPhoneやアンドロイドで使えるMT4アプリは、裁量トレードはもちろん、システムトレーダーにも大変重宝するアプリです。
その基本的な使い方と便利な機能をみてみましょう!

国内、海外複数のMT4業者を1つのアプリで操作可能!
アプリ版MT4の便利な所は、なんと言っても複数のFX会社の口座を、1つのアプリで操作出来る点です。
国内、海外とわず、メタトレーダーが使えるFX会社なら、どこでも1つのアプリで使用出来、切り替えも一覧から選択するだけです。
特にシステムトレーダーは、多くのEAを複数のFX会社で使う事が通例なので、外出先での取引状況の確認が簡単です。
裁量トレーダでも、目的別に口座を分けている方などは重宝するのではないでしょうか!
今回、iPhone版にて説明しますが、Android版も基本的にはあまり変わりません。
アプリ版MT4の使い方
iPhoneにMT4アプリをインストールする
上記リンクもしくは、AppStoreにて「MT4」と検索し、「MetaTrader4」をインストールしましょう。
アプリを起動し、MT4口座へログインします。
①MT4アプリを起動し、下記画面の右下「設定」をタップし「新規口座」をタップします。
②「既存のアカウントにログイン・・・」をタップします。
ちなみに「デモ口座を開設」を選択するとメタクオーツのデモ口座が開設出来ます。
名前と電話番号とEメールアドレスを入力するだけです。(架空値でもOK、てな訳ではないが開設出来てしまいます)
よってまだ、本口座を開設してない方でも、簡単にMT4アプリを試す事が出来ます。
③FX会社を検索し選択する。
検索ウィンドウにFX会社をローマ字で入力します。
ここはFX会社より通知されているサーバー名で入力し、一覧からそのサーバー名を選択します。
ブローカによっては、適当に入力しても出てこない場合は、口座開設時に通知されるサーバー名で検索してみましょう!
④ログイン画面で、口座番号、パスワードを入力します。
パスワードを保存をONにしておくと、次回よりログイン時のパスワード入力が不要となります。
ここで「不正な口座」と表示されましたら、口座番号かパスワードかサーバー名を間違えてるので入力しなおして下さい。
特に複数接続サーバーあるMT4業者は、適当にサーバーを選んでもログイン出来ません。
口座開設時に通知される正しいサーバー名を選択しましょう!
⑤無事ログインが出来ると下記画面が表示されます。
⑥続けて、設定、新規口座より、お持ちの全てのMT4口座を登録していきます。
複数MT4口座の切り替え方法は、簡単、便利!
このアプリの便利なところは、複数の会社のMT4口座でEAを使用してても、出先で1つのアプリで簡単に確認できる点です。
3タップで簡単にMT4口座の切り替えが可能です。
①通貨ペア気配値の画面で「設定」をタップします。
②上部のFX会社が表示されてる部分をタップする。
③MT4の口座一覧より、見たいMT4口座をタップする。
MT4アプリの各画面の解説及びトレード状況の確認方法
MT4アプリは、下記5つのタブで構成されてます。
①気配値
②チャート
③トレード
④履歴
⑤設定
それぞれの画面を見てみましょう!
①MT4アプリの使い方「気配値」タブ
①こちらをタップすると、通貨ペアの並べ替え、削除が出来ます。
②シンプルモードと詳細モードの切り替えとなります。下記は詳細モードです。
③通貨ペアの追加や並べ替えが出来ます。
通貨ペアをタップすると、右の画面となりトレード、チャート、詳細への移動が行えます。詳細をタップするとスワップポイントも確認できます。
気配値の画面に通貨ペアを追加する方法
気配値の画面に必要な通貨ペアがない場合、気配値画面の「+」をタップすると通貨ペアの追加画面に移動します。
次に「Forex」をタップし通貨ペアの一覧を表示させます。ここの「Forex」へMT4業者により表記が様々です。
次の画面の通貨ペア一覧より、追加したい通貨ペアの「+」をタップすると気配値の画面に通貨ペアが追加されます。
また、検索より直接通貨ペアを表示させる事も可能です。
通貨ペアの並べ替え、削除する方法
通貨ペアの並べ替え
通貨ペアの並べ替えは、気配値の画面の「ペン」のアイコンをタップし、次の画面で通貨ペアをドラッグすると並べ替えが出来ます。
通貨ペアの削除
通貨ペアの削除は、気配値の画面の「ペン」のアイコンをタップし、次の画面で通貨ペアにチェックを入れ、ゴミ箱をタップします。
②MT4アプリの使い方「チャート」タブ
次はMT4アプリのチャートのご紹介です。
テクニカル分析を行う上で必要十分なインディケータ、オブジェクトも備えており、尚且つ動作が軽いのが特徴です。
下記が画面の各ボタンの説明です。
スマートフォンを横向きにすると、横向き表示となり、好みの色に変更も出来ます。
チャートの時間軸を変更する!
画面の左上の時間をタップすると時間軸の一覧が表示され、希望の時間足をタップします。
インディケータを表示させてみよう!
チャート画面でインディケータの表示をタップします。
次の画面で「メインウィンドウ」をタップします。
下記の様にインディケータは、複数表示出来ます。
搭載されているインディケータは28種類
トレンド系 7種類
| インディケータ名 |
|---|
| Average Directional Movement Index |
| Bollinger Bands |
| Envelopes |
| IchimokuKinko Hyo |
| Moving Average |
| Parabolic SAR |
| Standard Deviation |
オシレータ系 11種類
| インディケータ名 |
|---|
| Average True Range |
| Bears Power |
| Bulls Power |
| Commodity Channel Index |
| DeMarker |
| Force Index |
| MACD |
| Momentum |
| Moving Average of Oscillator |
| Relative Strength Index |
| Relative Vigor Index |
| Stochastic Oscillator |
| William‘s Percent Range |
ボリューム 4種類
| インディケータ名 |
|---|
| Accumulation/Distribution |
| Money Flow Index |
| On Balance Volume |
| Volumes |
ビル・ウィリアムズ 6種類
| インディケータ名 |
|---|
| Accelerator Oscillator |
| Alligator |
| Awesome Oscillator |
| Fractals |
| Gator Oscillator |
| Market Facilitation Index |
③MT4アプリの使い方「トレード」タブ
現在のポジション確認
システムトレーダーとしては、日々のトレード状況の確認に、この「トレード」タブと「履歴」タブの使用が大半でしょうか!
現在のポジションが確認出来るのが、「トレード」タブとなります。
ポジションをタップすると、エントリー時間と、どのEAのポジションかが確認出来ます。
注文画面で裁量トレード
「トレード」タブも含め「気配値」「チャート」どの画面からも注文画面が開けます。
下記注文画面より裁量トレードが出来ます。
当ブログは自動売買ブログなので、裁量トレードの注文の仕方の詳細は、裁量ブログにお任せします。
とは言え、大体は直感で使える仕様となってます。
④MT4アプリの使い方「履歴」タブ
「履歴」タブは、本日の取引結果や、期間指定の取引結果が確認出来ます。
冒頭で説明しましたように、1つのアプリで複数のFX会社の取引結果が、簡単な切替操作で確認出来る所が便利な点です。
まずは「履歴」をタップすると当日に決済された履歴を確認出来ます。
因みに「週」をタップしても、その週の履歴とはならず、20日分ぐらい表示され、「月」をタップしても、先月の1日からの履歴が表示され、意図した期間が表示されず使いもになりません・・・
一定期間の履歴を確認したい場合は、「カスタム」で期間を指定する必要があります。
④MT4アプリの使い方「設定」タブ
「設定」のタブでは、冒頭で説明しました、FX会社の切替や、ニュースの確認、チャートの表示の変更など、各種設定が出来ます。
こんな感じで説明が長くなりましたが、使っていただければ殆どは直感で使えるようになってますのでご心配なく!
MT4・MT5が使えるVPS徹底比較、MT4にはVPSが必須なわけ?
メタトレーダー公式ホームページ