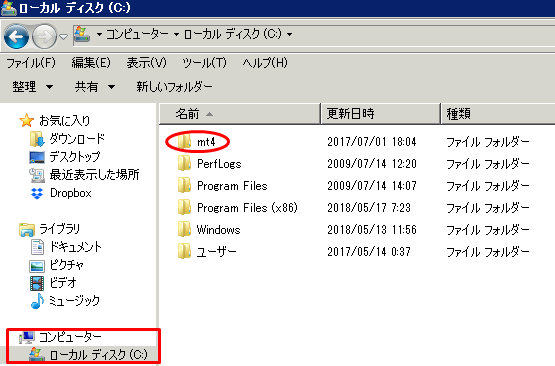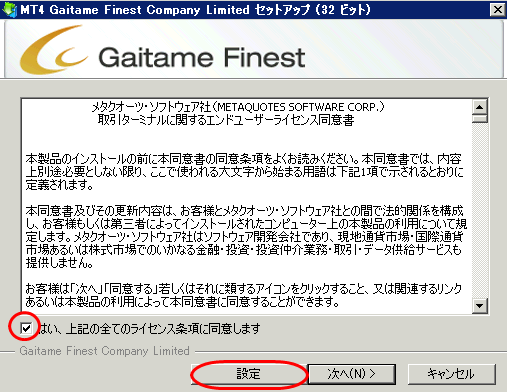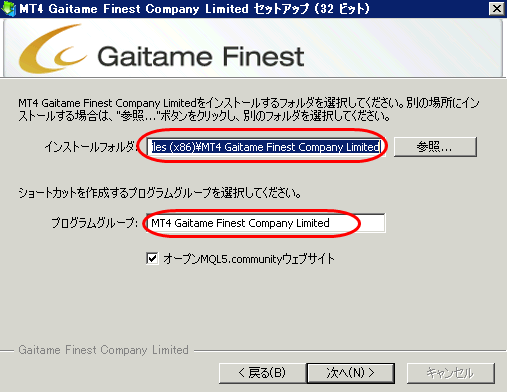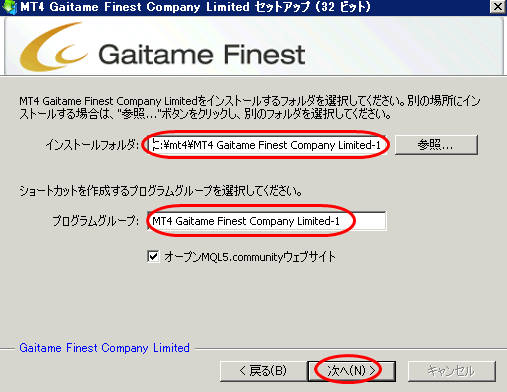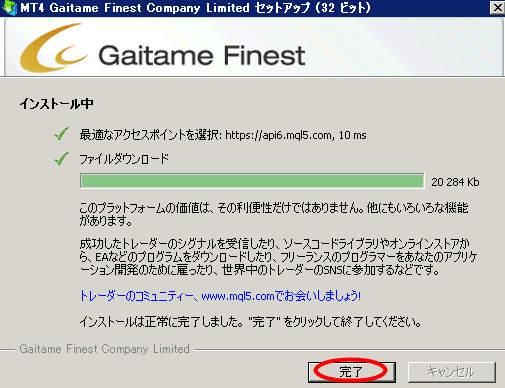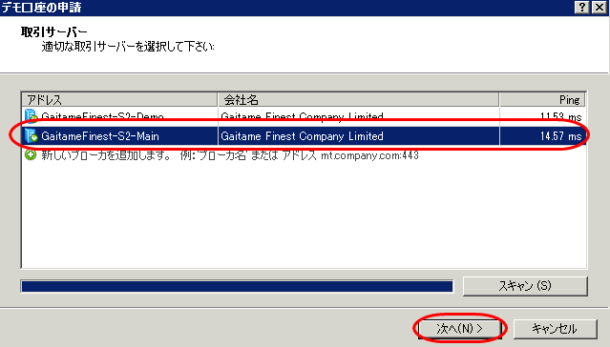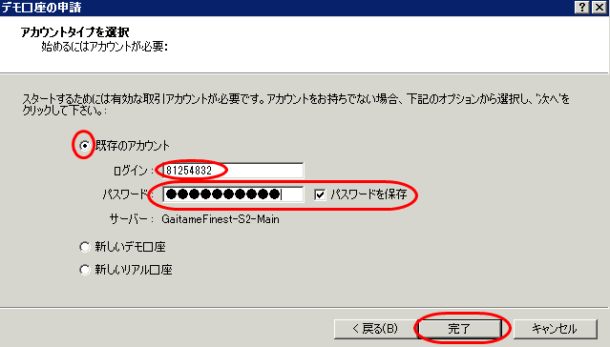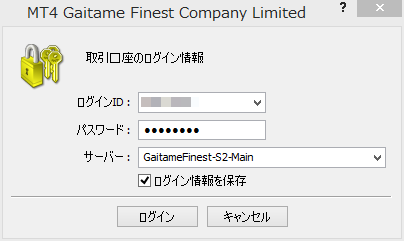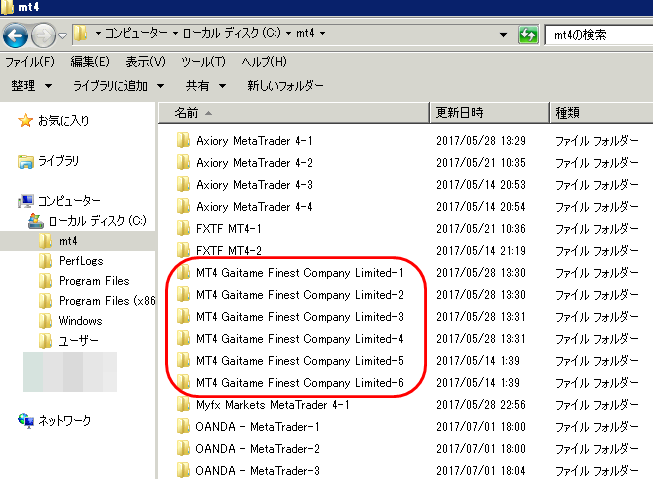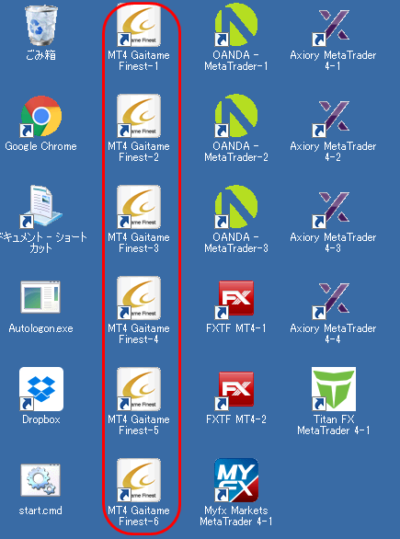メタトレーダー4の特徴として、同一PCで複数のMT4を起動することが出来ます。
別々のFX会社のMT4でも、同じ会社の別の口座番号のMT4でも
そして同一FX会社で同一口座番号へ複数のMT4から多重にログインするする事も出来ます。
これを使い、同一口座で複数のMT4で多重ログインし、複数のタイプの違うEAを稼動させることによりポートフォリオ効果、資金の効率化を上げることが可能となります。
VPSでWindows Server 2012ならメモリ1G契約でMT4を10~13枚ぐらいは稼動させたいところです。

まずはCドライブに「mt4」と言う名称のフォルダーを作成しよう。
インストール先がわかりやすくする為と、一部のEAでデフォルトインストール先の「C:\Program Files (x86)」の直下へのインストールでは正常に動作しない物もあり、複数のMT4をインストールする専用フォルダを作成します。
フォルダ名は、何でも構いませんが「mt4」としておくとわかりやすいでしょう。
これをCドライブの直下に下記の様に作成します。
ここからメタトレーダー4のインストールを始めます。
①MT4インストールexeをダブルクリックする。
以下説明は外為ファイネストにてインストールを行いますが、どこのブローカも基本的に同じです。
②ライセンス条項同意にチェックし、「設定」をクリックします。
③インストール先を変更します。
全画面の「設定」をクリックすると下記デフォルトのインストール先が表示されます。
まず「インストールフォルダ」の「C:\Program Files (x86)\MT4 Gaitame Finest Company Limited」を
「C:\mt4\MT4 Gaitame Finest Company Limited-1」へ変更します。
次に「プログラムグループ」の「MT4 Gaitame Finest Company Limited」を「MT4 Gaitame Finest Company Limited-1」へ変更します。
2つ目3つ目をインストールする際は「インストールフォルダ」「プログラムグループ」の「-1」を「-2」「-3」と変更しインストールします。
④変更後は下記の様になり「次へ」をクリックします。
⑤インストールが完了したら「完了」をクリックします。
「完了をクリックするとメタトレーダーとブラウザが自動で開きます。ブラウザは閉じて下さい。
⑥「デモ口座の申請」画面でサーバーを選び「次へ」をクリックします。
開いたメタトレーダーに「デモ口座の申請」画面が開きますので、サーバーを選び「次へ」をクリックします。
リアル口座のサーバーは、ブローカによっては複数表示されるので、口座開設時の資料に記載の正しいサーバーを選択して下さい。
⑦アカウント、パスワードの入力を行います。
「アカウントタイプを選択」画面で、「既存のアカウント」にチェックを入れ、ログインID、パスワードを入力して「完了」をクリックして口座にログイン出来ればOKです。
下記方法やツールのオプションからでもログイン出来ます。
「ファイル」の「取引口座にログイン」をクリックします。
「ログインID」「パスワード」「サーバー」を入力します。
「サーバー」はプルダウンより選択、サーバーは適当に入れてもログイン出来ません。しっかり契約書を確認して下さい。
入力が終われば「ログイン」クリックして下さい。
⑧ディスクトップのショートカット名の変更
名称を変更しなければ、2つ目、3つ目をインストールした時にショートカットが上書きされます。
名称の後ろに「-1」「-2」「-3」と付ければわかりやすいです。
同一ブローカでMT4の必要数だけ①~⑧を繰り返す
「③インストール先を変更します。」と「⑧ディスクトップのショートカットの名前の変更」だけ、末尾の数字を変えて行けば簡単に複数のMT4がインストール出来ます。
Cドライブインストール先 及びディスクトップショートカット
Cドライブのmt4内が下記の様になっていたらわかりやすいですよね!
これで同一ブローカのMT4複数インストールは終了です。
お疲れ様でした。
国内MT4口座比較記事はコチラ
XMTrading KIWAMI極口座と国内MT4 3社とのスプレッド比較
VPS関連記事はコチラ
MT4が使えるVPS、Windowsデスクトップ比較 最強VPSはコレ!